ページ内目次
概要
ここでは、 「2.住所録一覧表フォームの作成」 で作成した 「T住所録」 を使用して、単票フォームを作成します。
単票フォームの作成もフォームウィザードを使用して作成します。
ウィザードの操作方法も一覧表フォームの作成と同じです。
2.フォームウィザードの起動
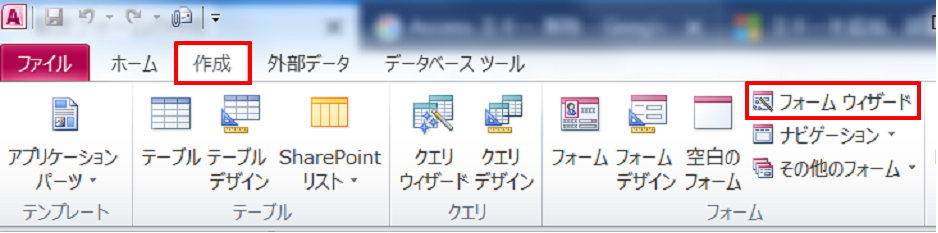 作成タブをクリックして表示し、
「フォームウィザード」をクリックします。
作成タブをクリックして表示し、
「フォームウィザード」をクリックします。
同じ作成タブの「フォーム」や「フォームデザイン」をクリックしてフォームを作成することもできますが、
最も簡単な方法として「フォームウィザード」を使用します。
3.レコードソースとデータソースの指定
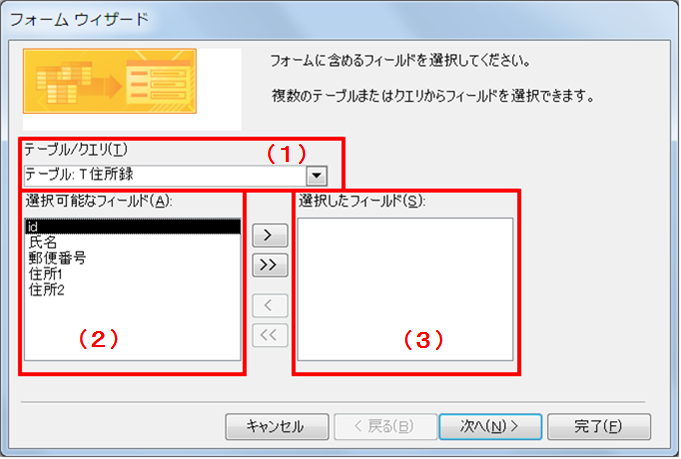 フォームウィザードを起動すると最初の画面は左の画像になります。
フォームウィザードを起動すると最初の画面は左の画像になります。
ここでは、
レコードソース
や
コントロールソース
の指定を行います。
赤い四角に番号を振っています。
この番号の順序で指定していきます。
(1)レコードソースの指定
ここでは既に「T住所録」が選択されています。
テーブルは「T住所録」の一つしか定義されていないので「T住所録」があらかじめめ表示されています。
今回はレコードソースとして「T住所録」を使用しますのでこの指定のままにします。
テーブルが複数存在している場合は、
ソースになるテーブルを選択します。
(2)コントロールソースの指定
ここには、
レコードソースで指定したテーブル内の全てのフィールドが表示されています。
作成するフォームにどのフィールドを表示するのかを選びます。
選択されたフィールドの名称は
(3)
に移動します。
(2)
に表示されているフィールド名を選択して
(2)
と
(3)の間にある
 や
や
 ボタンをクリックして選択します。
ボタンをクリックして選択します。
 をクリックすると選択した1件のフィールドを
(3)
へ移動します。
をクリックすると選択した1件のフィールドを
(3)
へ移動します。
 をクリックすると全てのフィールドを選択して
(3)
へ移動します。
をクリックすると全てのフィールドを選択して
(3)
へ移動します。
今回は、
 をクリックして全てのフィールドを選択して
(3)
へ移動します。
をクリックして全てのフィールドを選択して
(3)
へ移動します。
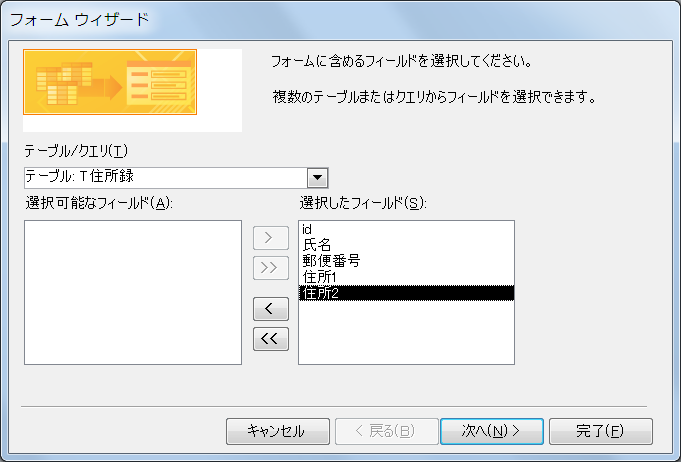 全フィールドを選択した結果はこのような画面になります。
全フィールドを選択した結果はこのような画面になります。
この講座では原則的に、
idフィールド(オートナンバー型の主キー)もフォームに設置します。
内容を確認したら「次へ(N)」をクリックします。
(2)
と
(3)
の間にある矢印の書かれたボタンについて。
 は、
(3)
にある選択済みの一つのフィールドを未選択である
(2)
に戻します。
は、
(3)
にある選択済みの一つのフィールドを未選択である
(2)
に戻します。
 は、
(3)
にある選択済みの全てのフィールドを未選択である
(2)
に戻します。
は、
(3)
にある選択済みの全てのフィールドを未選択である
(2)
に戻します。
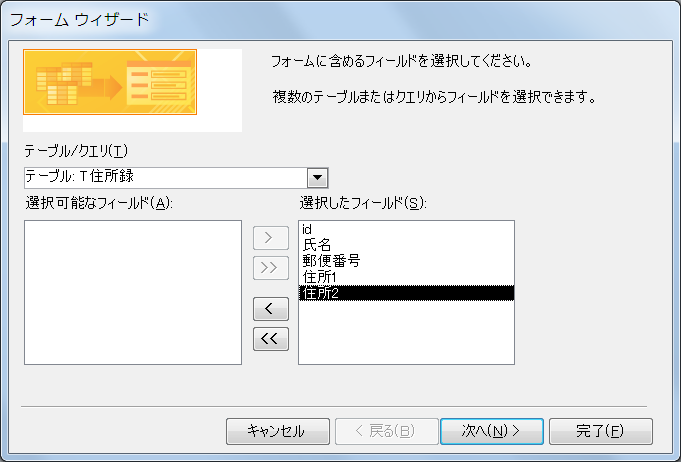 全フィールドを選択した結果はこのような画面になります。
全フィールドを選択した結果はこのような画面になります。
この講座では原則的に、
idフィールド(オートナンバー型の主キー)もフォームに設置します。
内容を確認したら「次へ(N)」をクリックします。
(2)
と
(3)
の間にある矢印の書かれたボタンについて。
 は、
(3)
にある選択済みの一つのフィールドを未選択である
(2)
に戻します。
は、
(3)
にある選択済みの一つのフィールドを未選択である
(2)
に戻します。
 は、
(3)
にある選択済みの全てのフィールドを未選択である
(2)
に戻します。
は、
(3)
にある選択済みの全てのフィールドを未選択である
(2)
に戻します。
4.フォームレイアウトの指定
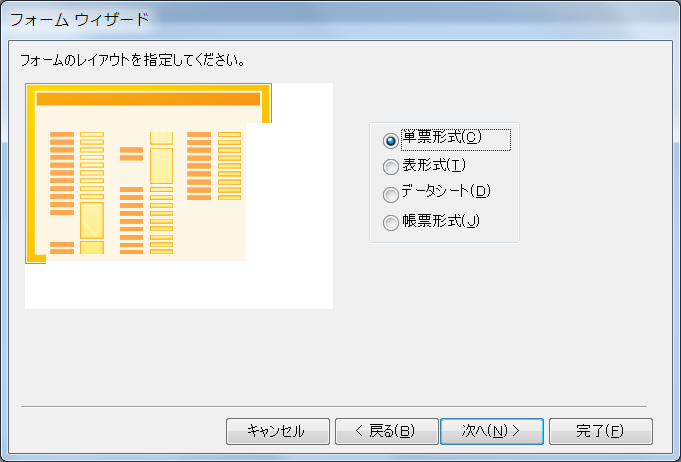 フォームレイアウトには左の画像のように「単票形式」、「表形式」、「データシート」、「帳票形式」の4種類があります。
フォームレイアウトには左の画像のように「単票形式」、「表形式」、「データシート」、「帳票形式」の4種類があります。
今回は単票フォームの作成なので「単票形式(C)」を選択して「次へ(N)」をクリックします。
5.フォーム名の指定
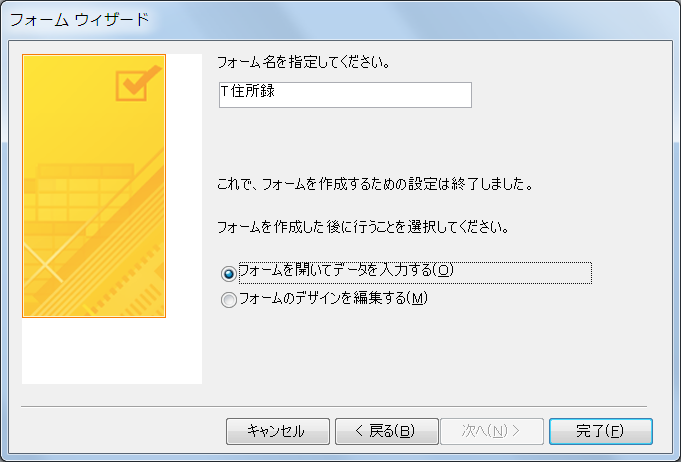 フォーム名の指定画面が表示されます。
フォーム名の指定画面が表示されます。
ここで、
フォーム名の指定と、
作成完了後のフォームをどのような
「ビュー」
で開くかを指定します。
「フォーム名を指定してください。」
フォームの名称を指定します。
レコードソースに「T住所録」を指定しているので、
テーブ名と同じ「T住所録」があらかじめと表示されています。
このままの名称でも良いのですが、
この講座では
「テーブルはT、フォームはF、レポートはR」
のプリフィックスを付けることをルールとしていますので「F住所録明細」と変更します。
「明細」と命名したのは、
次の「4.住所録の完成」で明細フォームとして使用するからです。
「フォームを作成した後に行うことを選択してください。」
フォーム作成完了後に、
Accessは、
作成したフォームを自動的に表示してくれます。
このとき、どのようなビューで表示するのかを指定します。
今回は「フォームのデザインを編集する(M)」を選択します。
6.フォームウィザードで作成したフォームのデザインビュー
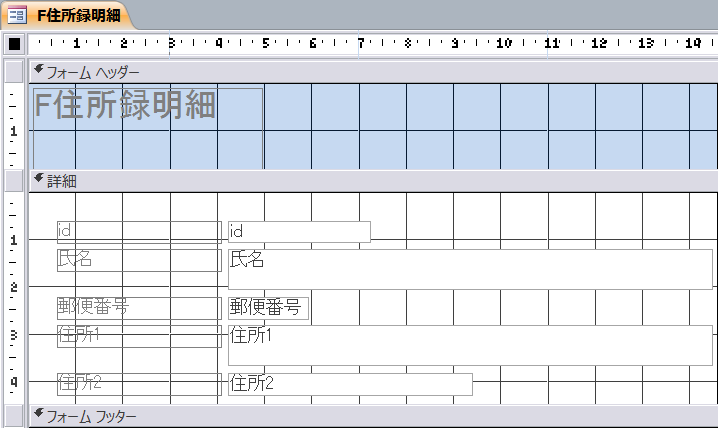 「フォームのデザインを編集する(M)」
を選択してウィザードを完了したので、
このようにデザインビューでフォームが表示されます。
「フォームのデザインを編集する(M)」
を選択してウィザードを完了したので、
このようにデザインビューでフォームが表示されます。
この講座では「F住所録明細」と書かれたタブを表示することを標準としています。
もし、
タブが表示されていなければ、
ドキュメントウィンドウオプション
の「タブ付きドキュメント」にチェックを入れてタブを表示して下さい。
7.フォームプロパティの設定
ここでは、 いくつかのプロパティを変更したり確認します。
プロパティシートが表示されていなければ「F4」キーを押してあらかじめ表示しておきます。
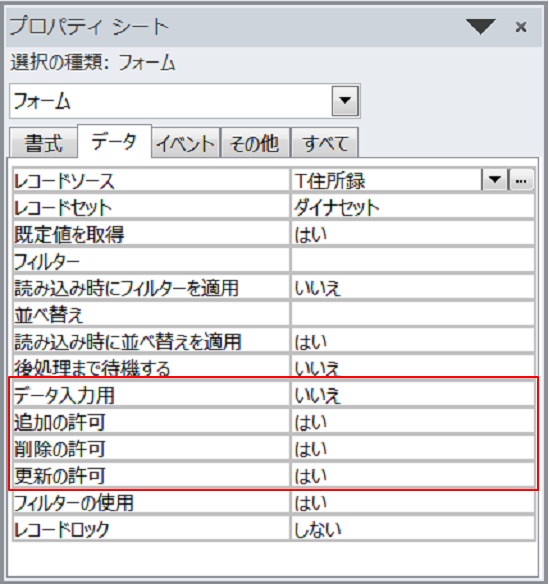 フォームプロパティのデータタブを表示し、下記の設定になっていることを確認します。
フォームプロパティのデータタブを表示し、下記の設定になっていることを確認します。データ入力用 = いいえ
追加の許可 = はい
削除の許可 = はい
更新の許可 = はい
この設定についての詳細は 表形式フォームの作成完了の記事を参照してください。
8.idフィールドを非表示にする
この講座では、
オートナンバー型
で、
名称が「id」のフィールドを
主キー
とすることを標準にしています。
しかし、
このフィールドは利用者にとって意味のあるものではありません。
(なぜ意味のないフィールドを登録するのかは、この講座を読み続けると出てきます)
そのため、
このidフィールドをフォームに表示しないよう「非表示」に設定します。
注1
今後の講座の中ではidフィールドを参照することがあるため、
主キーであるidフィールドをフォーム内に配置しています。
ただし、
フォーム内に配置していなくてもレコードソース内にあれば参照することができます。
しかし、
参照するフィールドをフォーム内に配置していないと、
開発時に思わぬ勘違いをしてしまうこともあるので配置することを標準としています。
注2
idフィールドは非表示にしなくてもかまいません。
例え利用者に見えたとしても、
利用者にとって何の意味もない数字が表示されているだけです。
また、
その内容を変更しようとしてもAccessにより保護されているので変更はできません。
idフィールドを非表示にすると、
フォームビューでは表示されなくなります。
一方、
デザインビューではこのフィールドの存在が見えます。
これは、
デザインビューは開発時に使用するので、
もし表示されていないとこのフィールドに対する操作が何もできなくなるからです。
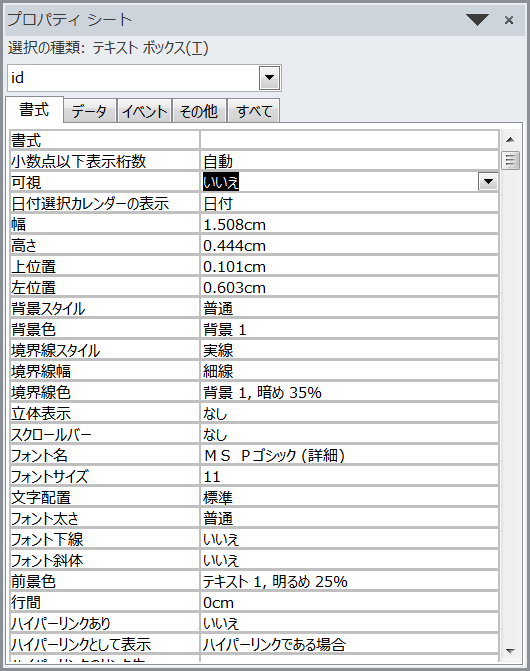 idフィールドをクリックして、
プロパティシート→書式→可視を「いいえ」に変更します。
idフィールドをクリックして、
プロパティシート→書式→可視を「いいえ」に変更します。
これで、
idフィールドはフォーム上に配置されていても表示されなくなります。
(フォームビューで表示されないだけで、デザインビューでは表示されています)
9.一覧表明細フォーム(単票フォーム)の作成完了
これで住所録明細の作成は完了しました。
もう一度作成したフォームのデザインビューを見てみましょう。
コントロールの高さや文字の大きさ、配置などがばらばらです。
それでもフォームには必要な情報が全て表示されます。
とはいえ実際のところ、
これでフォームが完成したとは思いたくはないでしょう。
この稿では、
フォームウィザードで単票形式のフォームを新規に作成する操作を解説しました。
フォーム内のコントロールの配置や大きさなど、
外観を整える操作は別の稿を用意しています。
・「フォーム・レポート修正の基本操作」
・「コントロールの整列」
を参照して下さい。
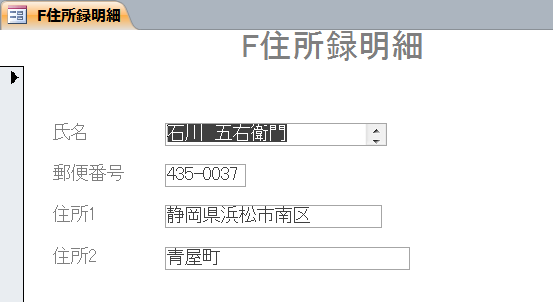
F住所録明細の外観を整えた後のフォームビューです。
先頭のレコードである「石川五右衛門」が表示されています。
一覧表(表形式フォーム)と違って表示されるのは1件のレコードだけです。

フォームビューの最下部に、
このような表示があります。
ここではレコードの位置に関することの表示と操作を行います。
この画像は、
説明の便宜上2件目のレコードのものです。
 「ここは、
レコードに関する表示と操作の場所です」
という意味のタイトルです。
「ここは、
レコードに関する表示と操作の場所です」
という意味のタイトルです。
 現在表示されているレコードの位置を表示しています。
現在表示されているレコードの位置を表示しています。
全部で「4件あるレコード」の内、
「2件目を表示」していることを示しています。
ここに数字を入れると直接その位置へ移動します。
 ここをクリックすると、
現在表示中のレコードの次のレコードを表示します。
ここをクリックすると、
現在表示中のレコードの次のレコードを表示します。
 ここをクリックすると、
新しく追加するレコード(新規レコード)の入力を行うことができます。
ここをクリックすると、
新しく追加するレコード(新規レコード)の入力を行うことができます。
なお、
新規レコードを追加できるかどうかは、
フォームのプロパティの指定によります。


