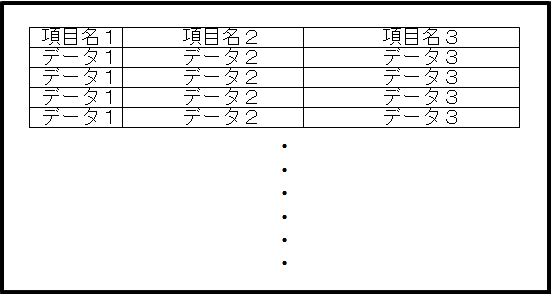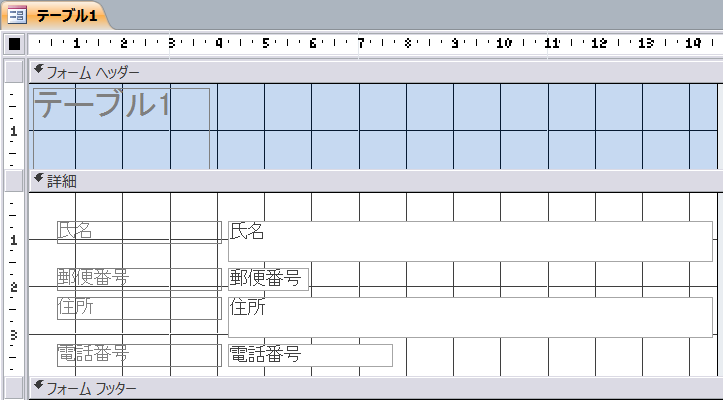目次
概要
フォームやレポートを修正する際の基本操作は
「フォームとレポート修正の基本操作」
で説明しましたが、
ここではコントロールの見栄えを良くする方法について具体的に解説します。
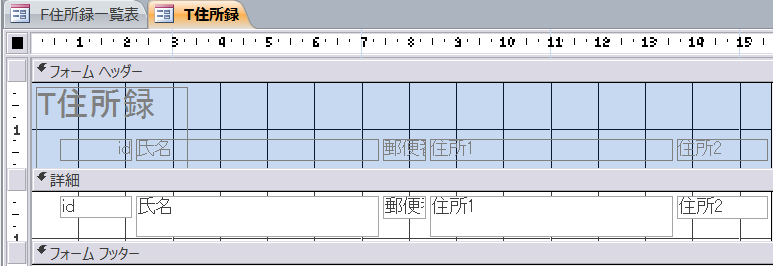 左の画像は、
フォームオブジェクトの解説内で
ウィザードを利用して作成した表形式フォーム
です。
左の画像は、
フォームオブジェクトの解説内で
ウィザードを利用して作成した表形式フォーム
です。
コントロールの高さや位置がバラバラです。
もちろん、 このままでも必要な情報を得ることができますが、 やはり表形式フォームはEXCELの風にそろった形式で見たいものです。
単票形式フォームの場合も同じです。
「フォームとレポート修正の基本操作」では、
コントロール単体の修正方法を解説しましたが、
ここでは、
複数のコントロールを修正する(整列させる)方法について解説します。
idフィールドを非表示にする
フォームの整列を行なうためには、
最初にidフィールドを非表示にする必要があります。
この講座では、
idフィールド(オートナンバー型、主キー)は、必ず
テーブルに定義し、
必ずフォームに設置することにしています。
しかし、
このソフトの利用者(作成者自身かもしれません)はidフィールドを見ることも変更することもありません。
なぜこのようなフィールドを定義したりフォームに設置するのかはこの講座の後半でわかってくるようになります。
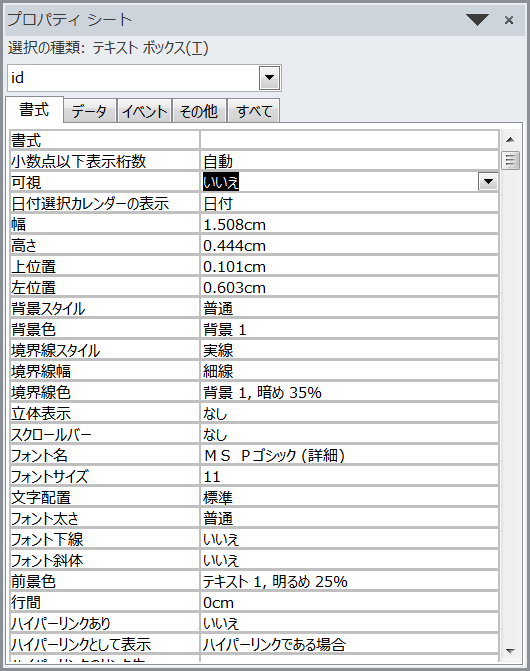 idフィールドを選択してプロパティシートを表示します。
idフィールドを選択してプロパティシートを表示します。
書式タブの可視に「いいえ」を設定します。
これでフォームビューで見たときにはidフィールドは見えなくなります。
ただし、デザインビューのときには見えているのでセクション内(通常は詳細セクション内)のじゃまにならない場所に移動しておきます。
コントロールの高さを合わせる
ウィザードを使用して新規に作成した
表形式フォーム(左の画像)
や
単票形式フォーム(右の画像)
はこのように、
コントロールの高さや幅がバラバラになっています。
日頃 Excel や Word で作成する表と比べると違和感があります。
今回のフォームは単純な構成になっているので比較的操作が簡単です。
全てのコントロールを選択状態(橙色の枠で囲まれる)にします。
方法1.ドラッグして全てのコントロールを選択状態にします。
方法2.セクション内の空いている場所をクリックして「Control + A」キーを押します。
タイトル項目(F住所録一覧表)だけを選択から外します。
Shiftキーを押しながらタイトル項目(F住所録一覧表)を左クリックします。
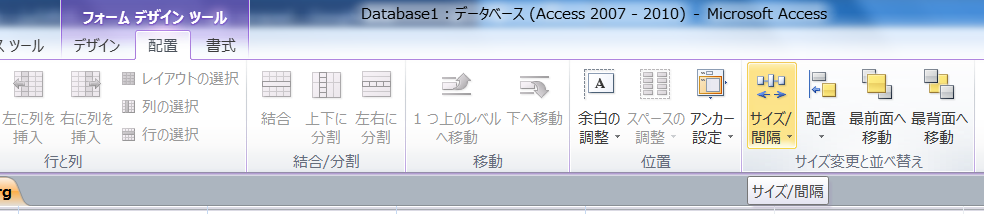 コントロールが選択状態になっているままで、リボンの配置タブ→間隔配置をクリックします。
コントロールが選択状態になっているままで、リボンの配置タブ→間隔配置をクリックします。
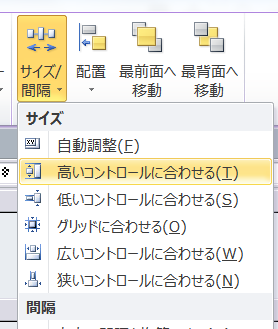 「高いコントロールに合わせる(I)」あるいは「低いコントロールに合わせる(S)」をクリックします。
「高いコントロールに合わせる(I)」あるいは「低いコントロールに合わせる(S)」をクリックします。
これでタイトル以外のコントロールには同じ高さになります。
求めた高さではないかもしれませんが、
ほとんどのフォームの場合、
このように一部のコントロール(タイトルなど)以外は同じ高さにあわせることが多いと思いますので、
このあとで、全てを選択状態にしたままドラッグしたり、
プロパティで高さを調整します。
この手法はコントロールのフォントを合わせる場合などにも利用できます。
コントロールの幅を合わせる
この場合も前項(コントロールの高さを合わせる)と同様に、 必要な複数のコントロールを選択して、 「高いコントロールに合わせる(T)」 ではなく 「広いコントロールに合わせる(W)」 あるいは 「狭いコントロールに合わせる(N)」をクリックして合わせます。
表形式フォームのコントロールの整形
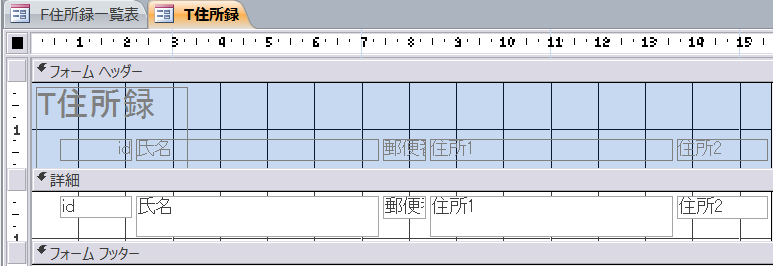 表形式フォームで作成した表形式フォームはこのようなデザインになっています。
表形式フォームで作成した表形式フォームはこのようなデザインになっています。