ページ内目次
概要
フォームもレポートも修正のための操作方法は基本的に同じです。
ここではフォームを例にして説明していますが、
レポートの場合はフォームをレポートに置き換えて読んでください。
ここでは基本的な操作ということで、
コントロールの選択や追加、削除、移動などの説明を行います。
実際の作業ではコントロールの位置を横方向や縦方向に合わせる作業がありますが、 それは「コントロールの整列」で説明します。
修正の開始
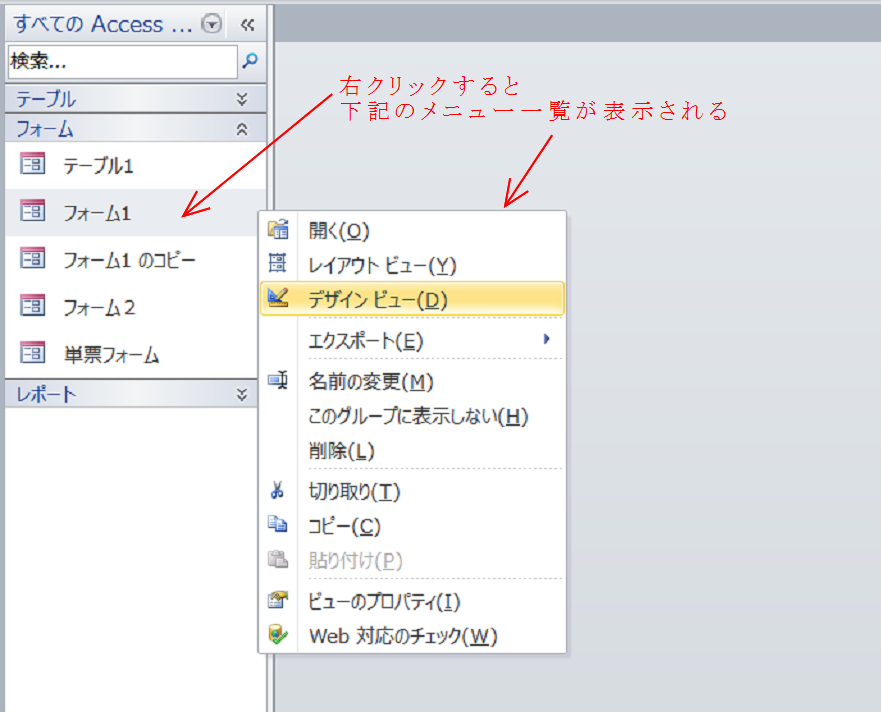 フォームやレポートを修正するには
「ナビゲーションウィンドウ」
に表示されているフォームやレポートの名前の部分を右クリックして表示される一覧から、
「デザインビュー(D)」または「レイアウトビュー(Y)」を選択します。
フォームやレポートを修正するには
「ナビゲーションウィンドウ」
に表示されているフォームやレポートの名前の部分を右クリックして表示される一覧から、
「デザインビュー(D)」または「レイアウトビュー(Y)」を選択します。選択したフォームやレポートは「 「オブジェクトウィンドウ」 内に、 指定したビューで表示されます。
そのビューで修正やコントロールの追加/削除などを行います。
なお、 この講座では特に記載がない場合は 「デザインビュー(D)」 での操作を解説しています。
フォーム/レポート全体の修正
フォームやレポート全体の修正を行なうには フォームセレクタ や レポートセレクタ をクリックしてフォームやレポート全体を選択しておきます。
なので、 「セクション」の幅は表示している全てのセクションで同じ幅になります。
(セクションごとに幅を変えることはできません。)
セクションの幅(そのフォームやレポートの幅)を修正する方法は二通りあります。
フォームあるいはレポートプロパティの「書式.幅」に必要な幅をcm(センチメートル)で指定します。
(「cm」の文字の指定は不要です)
マウスカーソルをセクションの右端に持って行きカーソルポインターが
 の形状になったら左クリックして右あるいは左にドラッグします。
の形状になったら左クリックして右あるいは左にドラッグします。
セクションの高さを修正する方法は二通りあります。
セクションの選択バーをクリックして、 セクションプロパティの「幅」に必要な高さをcm(センチメートル)で指定します。
(「cm」の文字の指定は不要です)
マウスカーソルをセクションの右端に持って行きカーソルポインターが
 の形状になったら左クリックして上あるいは下にドラッグします。
の形状になったら左クリックして上あるいは下にドラッグします。
コントロール単独の修正
コントロールを選択する方法はいくつかあります。
1.コントロールを左クリックして、
ひとつのコントロールを選択する
2.マウスの左ボタンをドラッグして四角形をつくり、
その中のひとつ又は複数のコントロールを選択する
3.Shiftキーを押しながら左クリックしていくと離れた場所にある複数のコントロールを選択することができます
 このようなテキストボックスコントロールを例に解説します。
このようなテキストボックスコントロールを例に解説します。
これは、フォームにテキストボックスを貼り付けたものです。
「テキスト11」が、
右の「非連結」の項目名を示すラベルです。
右の「非連結」と表示されているのがテキストボックスです。
このようにテキストボックスを貼り付けると、
項目名のためのラベルが自動的に付加されます。
このふたつのコントロールを例にして、
コントロールを選択する方法を具体的に説明します。
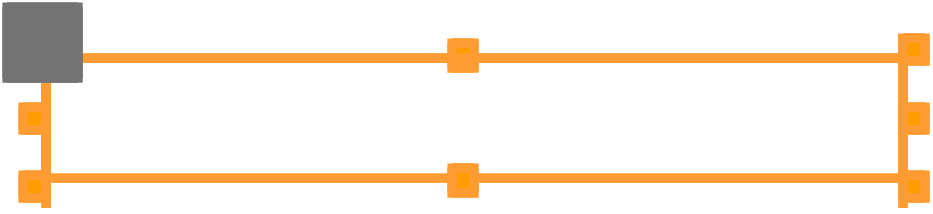 選択されたコントロールは、
このように橙色で囲まれます。
選択されたコントロールは、
このように橙色で囲まれます。
複数のコントロールが選択されている場合は、選択されたコントロール全てが橙色で囲まれます。
- 1.コントロールを左クリックして、ひとつのコントロールを選択する
-
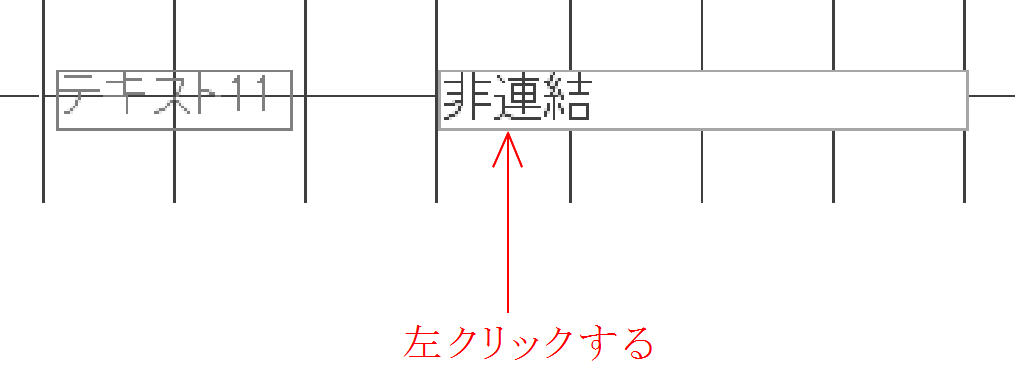 「非連結」と表示されているテキストボックスを左クリックして選択する。
「非連結」と表示されているテキストボックスを左クリックして選択する。
コントロールを示す灰色の長方形内のどこをクリックしても選択することができます。 - 2.マウスの左ボタンをドラッグして四角形をつくり、その中のひとつ又は複数のコントロールを選択する
-
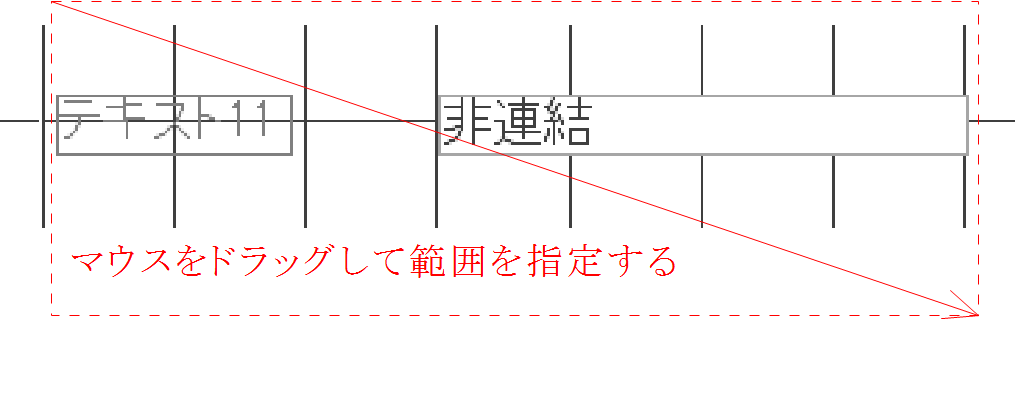 選択したい複数のコントロールを囲むようにマウスでドラッグします。
選択したい複数のコントロールを囲むようにマウスでドラッグします。
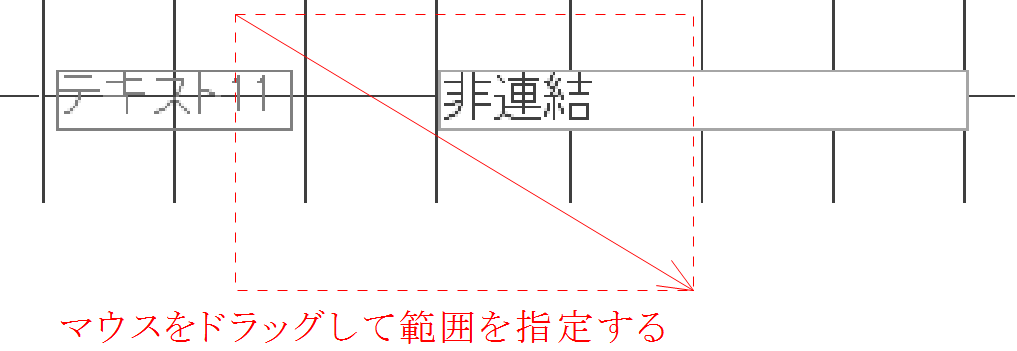 ドラッグした範囲に少しでもかかっているコントロールは全て選択されるので、
このような場合でもふたつのコントロールを選択することができます。
ドラッグした範囲に少しでもかかっているコントロールは全て選択されるので、
このような場合でもふたつのコントロールを選択することができます。
- 3.Shiftキーを押しながら複数のコントロールを左クリックして選択する
-
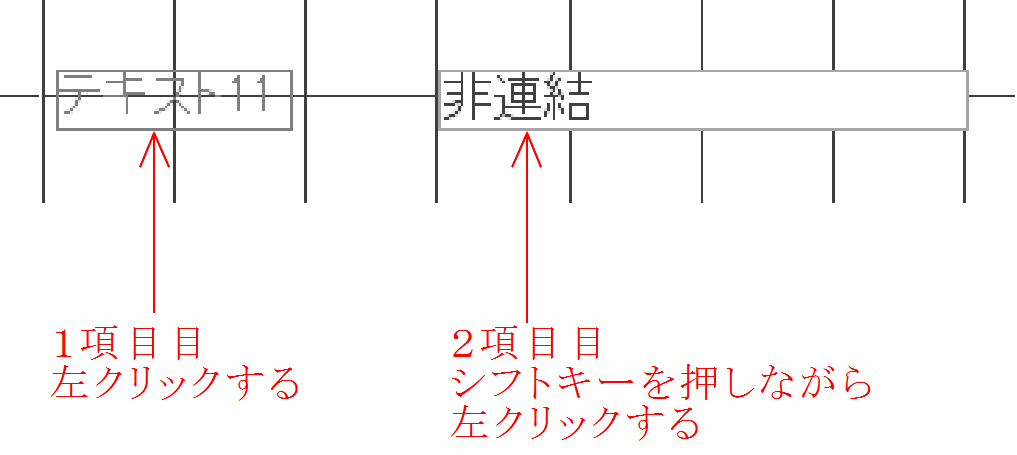 このように「テキスト11」を左クリックして選択してから、シフトキーを押しながら「非連結」を左クリックします。
このように「テキスト11」を左クリックして選択してから、シフトキーを押しながら「非連結」を左クリックします。
「テキスト11」を左クリックする際にシフトキーを押していても同じ結果を得られます。
複数のコントロールを選択状態にするとサイズ変更の操作は、 その全てのコントロールに適用されます。
コントロールのサイズを修正する方法は
1.プロパティで幅や高さの数値を直接入力して変更する
2.マウスでドラッグして変更する、
- 1.プロパティで幅や高さの数値を直接入力して変更する方法
-
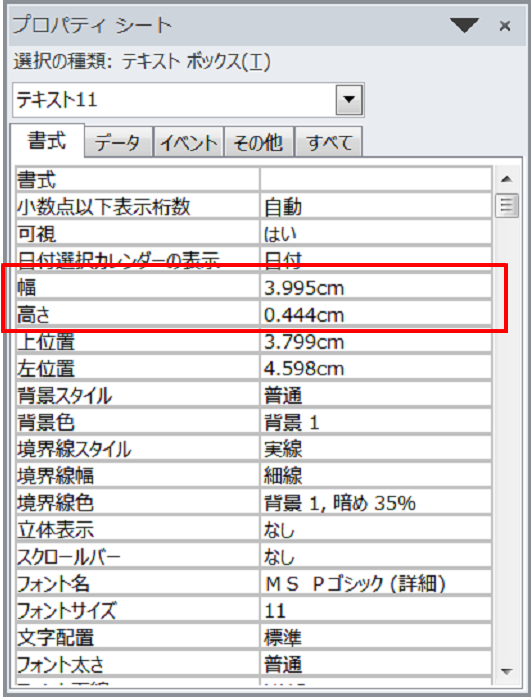 プロパティシートが表示されていない時は「F4」キーを押します。
プロパティシートが表示されていない時は「F4」キーを押します。
プロパティでコントロールのサイズを変更するには「幅」と「高さ」に直接数値を入力します。
この画像のように単位は「cm」ですが、「cm」を入力せず数値だけを入力しても補完してくれます。
なお、 Accessは内部でインチに換算していますので、 支障のない程度の誤差が出ます。 - 2.マウスでドラッグしてサイズを変更する方法
-
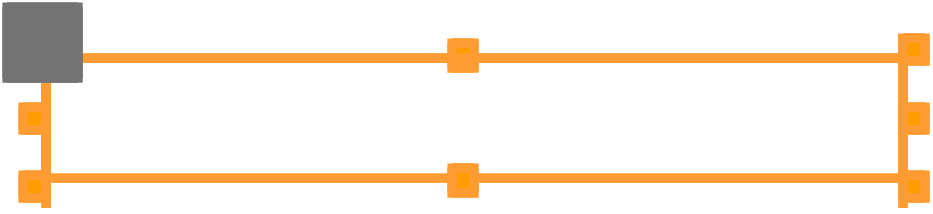 選択したコントロールはこのように外縁を橙色の四角形で囲まれています。
選択したコントロールはこのように外縁を橙色の四角形で囲まれています。
その四角形の外周には8個の小さな四角形があります。(7個は橙色で1個は灰色です)
これはハンドルと呼ばれるもので、橙色のハンドルがコントロールのサイズを変更するためのものです。
(灰色の四角形は、親子関係の一方のみを操作するためのものです)
橙色のハンドルにマウスポインタを合わせると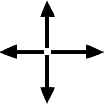 や
や
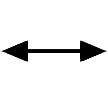 、
、
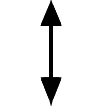 、
、
 などのようにマウスポインタの形状が変わります。
などのようにマウスポインタの形状が変わります。
このときに左クリックしてドラッグするとコントロールのサイズや位置を変更することができます。
マウスポインタの形状による操作
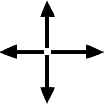 コントロールを移動します。(親子関係のあるコントロールの場合、ふたつとも移動します)
コントロールを移動します。(親子関係のあるコントロールの場合、ふたつとも移動します)
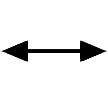 コントロールの幅を大きくしたり小さくしたりします。
コントロールの幅を大きくしたり小さくしたりします。
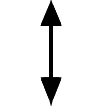 コントロールの高さを大きくしたり小さくしたりします。
コントロールの高さを大きくしたり小さくしたりします。
 コントロールの幅と高さを同時に大きくしたり小さくしたりします。
コントロールの幅と高さを同時に大きくしたり小さくしたりします。
ここまでで、コントロールのサイズを変更できるようになりました。
しかし、
やみくもにサイズを変更しても正しくデータが表示されるわけではありません。
文字の高さより低いコントロールや、
全てのデータを表示しきれない幅の狭いコントロールだとデータが切れて表示されてしまいます。
フォームをレイアウトビューで表示してデータを見ながら修正するか、
フォームビューで表示してサイズを確認し、デザインビューに切り替えて修正するを繰り返して調整します。
どちらにしても、
データが1件もない状態では確認できませんので、少なくとも1件は登録しておきます。
 例えばフィールドサイズ=12のコントロールを表示する場合には、
この画像のように12文字のデータを入力して確認します。
例えばフィールドサイズ=12のコントロールを表示する場合には、
この画像のように12文字のデータを入力して確認します。
ここで重要なことは、フィールドサイズ=12の意味です。
Accessではユニコードを使用しているため、
全角文字も半角文字もサイズ=1(1文字)として扱われています。
ここで、
半角文字を12文字入力してコントロールのサイズを決めてしまうと、
全角文字12文字が表示できなくなってしまいますので、
必ず全角文字を入力して調整します。
(もちろん、半角文字だけを表示する場合は半角文字で調整します。)
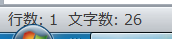 コントロールのサイズ調整を行っている間は、
左下にこのような行数と文字数を表示してくれるので参考にできます。
コントロールのサイズ調整を行っている間は、
左下にこのような行数と文字数を表示してくれるので参考にできます。
コントロールの追加方法
1.デザインタブのコントロールアイコンクリックして追加する方法
2.デザインタブの「既存のフィールドの追加」を選択して追加する方法
3.既存のコントロールをコピー&ペーストして追加する方法
- 1.デザインタブのコントロールアイコンクリックして追加する方法
-
デザインタブの
 (テキストボックスアイコン)を左クリックして
フォーム上の目的の位置でもう一度左クリックします。
(テキストボックスアイコン)を左クリックして
フォーム上の目的の位置でもう一度左クリックします。
 これがテキストボックスコントロールの追加結果です。
これがテキストボックスコントロールの追加結果です。
テキストボックスコントロールとそのタイトルであるラベルコントロールが対で登録されます。
この手順でコントロールを追加した場合は、 コントロールソースが設定されていない「非連結コントロール」になります。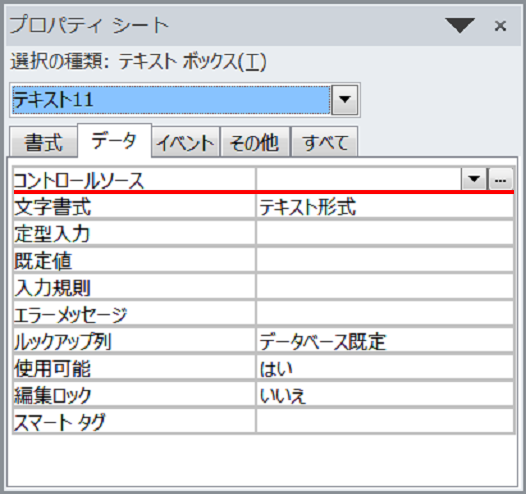 非連結コントロールにコントロールソースを設定するには
非連結コントロールにコントロールソースを設定するには
「非連結」と表示されているテキストボックスを選択して、プロパティシート→データ→コントロールソースにコントロールソースを設定します。
コントロールソースの右側にある をクリックするとコントロール名の一覧が表示されますので、
その候補の中から必要なコントロール名を選択します。
をクリックするとコントロール名の一覧が表示されますので、
その候補の中から必要なコントロール名を選択します。
ここで表示されるコントロールの候補はフォームのレコードソースで指定されたソース内のコントロールに限ります。 - 2.デザインタブの「既存のフィールドの追加」を選択して追加する方法
-
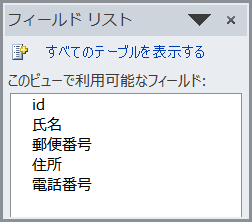 デザインタブの「既存のフィールドの追加」を左クリックすると、
このような「フィールドリスト」が表示されます。
デザインタブの「既存のフィールドの追加」を左クリックすると、
このような「フィールドリスト」が表示されます。
ここに表示されているフィールドは、 このフォームのレコードソースに基づいて全てのフィールドが表示されます。
追加したいフィールドを左クリックして、 フォーム上の設置したい場所までドラッグします。この手順でコントロールを追加した場合は、 コントロールソースが既に設定されている「連結コントロール」になります。
- 3.既存のコントロールをコピー&ペーストして追加する方法
-
既存のコントロールをコピー&ペーストしてコントロールを追加追加することもできます。
既存のコントロールをコピー&ペーストでコントロールを追加した場合のコントロールソースは、 コピー元コントロールのコントロールソースと同じになります。
コピー元コントロールのコントロールソースが設定されていない場合は「非連結コントロール」となります。
コントロールとそのタイトルのラベルコントロールが対になっている場合(親子関係の場合)は対のままでコピーされます。
タイトルであるラベルコントロールがない場合は、 そのコントロールだけがコピーされます。
親子関係のコントロールを削除する場合は
「親」のコントロールを選択して削除すると親子ともに削除します。
「子」のコントロールを選択して削除すると子だけを削除します。
なお、ここでいう親子とは基になるテキストボックス(等)を親、タイトルのラベルを子と呼びます。
コントロールを移動する場合は、
そのコントロールを左クリックして選択し、
移動したい場所までドラッグします。
親子関係のコントロールを移動する場合は「親」あるいは「子」のコントロールを選択して操作すると、
親子ともに移動することができます。
もちろん、親と子の両方を選択して移動しても同じことです。
 親子関係のコントロールで「親」のコントロールだけ、
あるいは「子」のコントロールだけを移動したい場合は、
左の画像の灰色の四角の部分をクリックしてドラッグします。
親子関係のコントロールで「親」のコントロールだけ、
あるいは「子」のコントロールだけを移動したい場合は、
左の画像の灰色の四角の部分をクリックしてドラッグします。
ただし、これは同じセクション内の移動だけです。この方法では他のセクションへの移動はできません。
切り取りやコピーの際に「親」コントロールを選択すると親子ともに操作の対象となるので、 「親子関係のコントロールを分割する」の手順で親子関係を分割してから操作します。
親子関係のコントロールの操作
ここの説明では便宜上、 テキストボックスコントロールを「親」、 タイトルとなるラベルコントロールを「子」と表現します。
親子関係のコントロールの場合、
「親」あるいは「子」のどちらを選択して移動や削除をしようとしても「親子」同時に削除されたり移動したりします。
(親あるいは子だけの同じセクション内の操作は可能です)
「親」あるいは「子」を個別に移動や削除を行いたい場合があります。
ここでは親子関係のコントロールを分割して個別に操作できるようにする方法を説明します。
 「子」のコントロールをクリックして選択して、左上の灰色の四角をクリックして削除や切り取りの操作を行います。
「子」のコントロールをクリックして選択して、左上の灰色の四角をクリックして削除や切り取りの操作を行います。
重要なことはあくまでも「子」のコントロールでこの操作を行うことです。
「親」のコントロールを選択すると親子ともに削除や切り取りの対象となってしまいます。
これで親子関係が分割されました。
切り取りの後、同じセクションに「子」を貼り付けても、既に親子関係は分割されています。
親子関係は「親」となるテキストボックスコントロールなどと「子」となるラベルコントロールで構成されています。
テキストボックスコントロール同士を親子関係にすることはできません。
コピーの場合はラベルコントロールがふたつになります。(コピーなので当然ですね)

