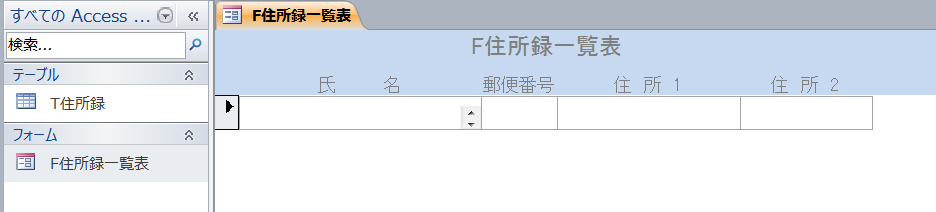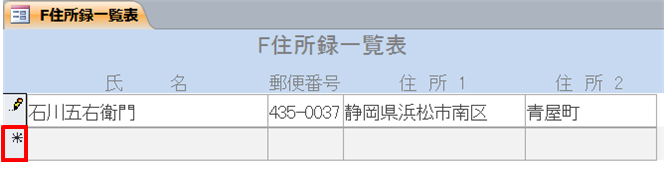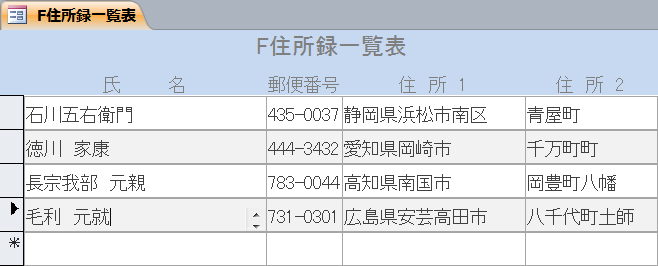ページ内目次
1.概要
「住所録一覧表を実行する」というタイトルを付けましたが、
住所録一覧表をフォームビューで開くということです。
フォームビューでは、
このフォームのレコードソースで指定したテーブル(T住所録)内のデータを表示したり、
追加登録したり、変更、削除を行うことができます。
この講座の順番で操作した場合は、、
フォームを新規に作成しただけで、
データは1件も登録されていません。
先ず、
データを新規に登録する作業から始めます。
もし、
F住所録一覧表が閉じられていたら、
「F住所録一覧表.accdb」をクリックして開いてください。
フォームの操作はエクセルの一般的な操作とほぼ同じです。
異なる部分を簡単に説明します。
2.ナビゲーションウィンドウの表示
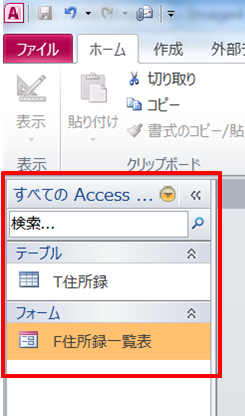 これがF住所録一覧表を開いたとき最初に表示される画面です。
これがF住所録一覧表を開いたとき最初に表示される画面です。
画像内の赤い四角で囲んだ部分を
「ナビゲーションウィンドウ」
と呼びます。
この時点ではテーブル1件、
フォームが1件登録されているだけなのでこのような画面になります。
もしナビゲーションウィンドウが表示されていなければ、
「F11」キーを押します。
F11」キーは、
ナビゲーションウィンドウの表示/非表示を切り替える機能を持っています。
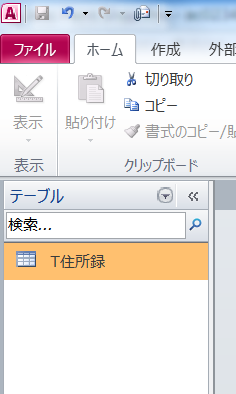 もし、
ナビゲーションウィンドウに、
このようにテーブルのみ表示されている、
あるいは、
フォームのみ表示されている場合は下の手順で全てを表示しておいてください。
もし、
ナビゲーションウィンドウに、
このようにテーブルのみ表示されている、
あるいは、
フォームのみ表示されている場合は下の手順で全てを表示しておいてください。
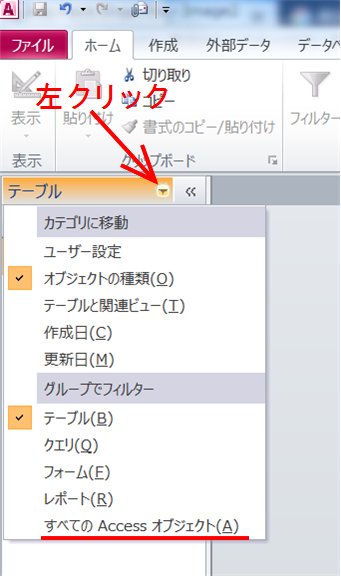 矢印の先の逆三角形部分を左クリックして、
展開されたメニューから、
「全てのAccessのオブジェクト(A)」をクリックして選択してください。
矢印の先の逆三角形部分を左クリックして、
展開されたメニューから、
「全てのAccessのオブジェクト(A)」をクリックして選択してください。
テーブルとフォームが表示されます。
3.住所録一覧表フォームをフォームビューで開く
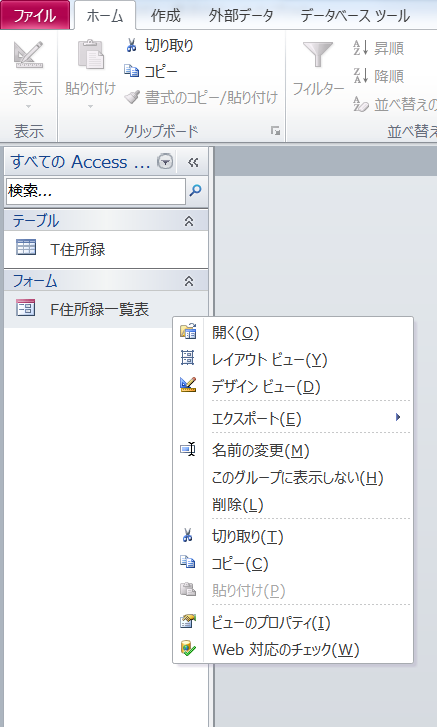 F住所録一覧表を右クリックすると、
このようなメニューが展開されます。
F住所録一覧表を右クリックすると、
このようなメニューが展開されます。上部3つはフォームの開き方を指示します。
「開く(O)」 : フォームビューで開きます。
「レイアウト ビュー」 : レイアウトビューで開きます。
「デザイン ビュー」 : デザインビューで開きます。
今回はフォームビューで開くので「開く(O)」をクリックして選択します。
まだデータは登録していないのでこのようなデータが空白の行が1行だけ表示されています。
なおこのフォームは
「2-4. 住所録フォームの作成」
で住所録一覧表フォームを作成したあと、
「フォームとレポートの修正の基本操作」
と
「コントロールの整列」
を参考にして整形したものです。
 参考として、
画面の左下を見てください。
参考として、
画面の左下を見てください。
「デザインビュー」を書かれています。
これは現在表示されているビューを表示しています。
もちろんフォームビューで表示したときは「フォームビュー」と書かれています。
4.データの追加登録1件目
先ず、1件目のデータを入力します。
氏名 = 石川五右衛門
郵便番号 = 435-0037
住所1 = 静岡県浜松市南区
住所2 = 青屋町
と入力します。
赤い四角の部分をレコードセレクターと言います。
赤い四角の部分が「*」に変わっています。
この行はレコードを追加する場合に新しいデータを入力する行であることを示しています。
常に入力済みデータの一番下の行が新しいデータを入力する行になります。
ちなみに、
入力済みデータのここの部分を右クリックすると、
その行全体(レコード)を操作するための操作メニューが展開されます。
行(レコード)を削除する場合は、
この部分をクリックして選択し「Delete」キーを押します。
5.データの追加登録2件目以降
6.入力済みデータの修正
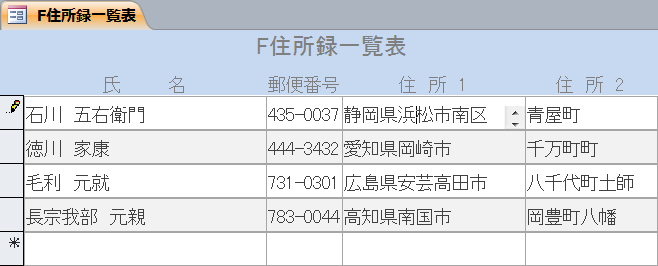 2-3. テーブルの定義
で氏名は姓と名の間に全角スペースを入力すると決めてあったのに、
1件目の「石川五右衛門」にはスペースが入っていません。
2-3. テーブルの定義
で氏名は姓と名の間に全角スペースを入力すると決めてあったのに、
1件目の「石川五右衛門」にはスペースが入っていません。
この画像は、
下の修正を行った後の画像です。
「石川 五右衛門」と修正します。
「石川五右衛門」をクリックした全角スペースを入力します。
修正に関してはエクセルと同じです。詳しい説明は不要でしょう。
7.最後に
このテーブルは、 次の「4.住所録単票フォームの作成」で使用します。