これまでに表形式フォーム(F住所録一覧表)と単票形式フォーム(F住所録明細)を作成しました。
表形式フォームや単票フォームにはそれぞれの良いところがあり目的に合わせて使い分ければ良いと思います。
しかしながら若干不便な箇所もあります。
表形式フォームは一覧性があり、
全体を見渡すには非常に便利な形式です。
ここで作成した住所録には項目が氏名、郵便番号、住所1、住所2の4つしかありません。
しかし、
実際の住所録にはもっと多くの項目があるはずです。
一覧表に複数行の表示をすれば全ての項目を表示することもできるのですが、
それでは非常に見にくく、
表形式フォームの長所である一覧性が損なわれてしまいます。
そこで、
一覧表にはキーとなる項目だけを表示するようにします。
当然のことながら、
キーとなる項目だけでは住所録としては役に立ちません。
そこで、
最初に一覧表を表示し、
その中から必要なレコードを選択して、
全ての項目が表示されている明細を表示すれば一覧性も確保され、
全ての項目も表示さます。
具体的に説明すると
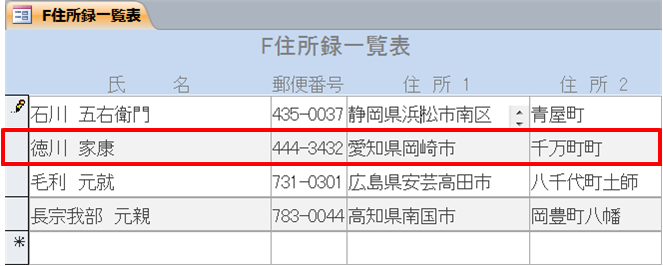 まずこのように一覧表(F住所録一覧表)を表示し、
2件目の「徳川家康」を選択します。
まずこのように一覧表(F住所録一覧表)を表示し、
2件目の「徳川家康」を選択します。
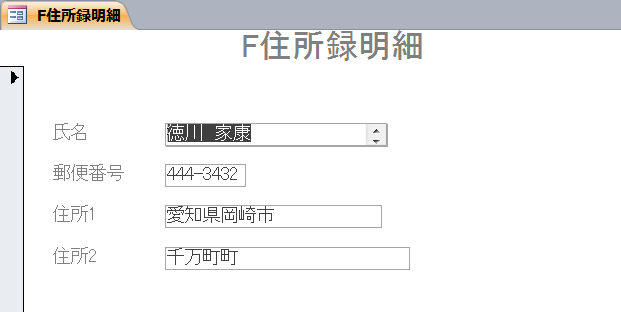 選択すると、
このような単票形式の明細(F住所録明細)が表示されるようにシステムを改良します。
選択すると、
このような単票形式の明細(F住所録明細)が表示されるようにシステムを改良します。
この作業のことをここでは
「住所録を完成させる」
と呼んでいます。
「F住所録一覧表」の表示方法や、 その中から「選択する」、 選択した結果「F住所録明細」を表示する方法などは 次の「4-2. 住所録を完成する」 で詳しく説明しています。
なお、
ここでは一覧表フォームから明細フォームを呼び出す(表示する)方法だけを解説しています。
それ以外は「5. 住所録を進化させる」を読んでください。
ここで、
「住所録」という言葉で表現していますが、
これは、
「2-2. Accessファイルの作成」
で、
「住所録.accdb」
を作成しました。
そこに「F住所録一覧表フォーム」や「F住所録明細フォーム」があり、
「住所録.accdb」をクリックして起動するシステムを作成しているためです。
普段の会話では
「住所録.accdbを起動する」
とフルネームで表現するわけではなく、
「住所録を起動する」
と表現しますので、
個別のフォームを指すときは別として、
このシステム全体を指すときは「住所録」と表現することにします。
- 住所録完成前の準備。データを追加する
-
今まで4件のデータを登録しました。
4件だけでも良いのですが、 もう少しデータを多くして、 少なくとも1ページ以上の件数があったほうがテストの感覚が良いと思いますので、 データを追加することにします。
自分で意味のある(自身の住所録に登録したい)データを追加入力してもらっても構いませんが、 「1件づつ入力するのは面倒」 という方のためにデータを用意しました。
下記の手順でデータを取り込んでください。
1. データをダウンロードする。
2. 「住所録.accdb」を起動して、データを取り込む。
3. 取り込んだデータが正しいことを確認してテーブルを置き換える。
データを取り込む操作は、 ひとつ操作するたびにウィザードが変わりますので難しそうですが、 ウィザードの数が多いだけで特に難しくはないと思います。 - データをダウンロードする。
-
「データをダウンロード」
をクリックしてファイル名「tableadr.zip」を保存します。
保存先はどこでも構いませんが、 ここではデスクトップへ保存したこととして解説します。
保存した「tableadr.zip」にはファイル名「tableadr.txt」が1件だけあります。
その属性はサイズ1,571バイト、作成日及び更新日は2018/11/13です。
その「tableadr.txt」を解凍してデスクトップへ保存します。
ファイルのダウンロードや圧縮ファイルの解答方法は、 ブラウザや解凍用ソフト (Windows標準のソフトやフリーソフトなど) がそれぞれの環境で異なりますので具体的な方法の解説は行っていません。 - 「住所録.accdb」を起動して、データを取り込む。
-
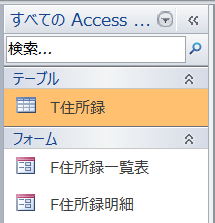 「住所録.accdb」
を起動表示されるナビゲーションウィンドウの
「T住所録」
を右クリックして
「住所録.accdb」
を起動表示されるナビゲーションウィンドウの
「T住所録」
を右クリックして
「インポート(M)」→ 「テキスト ファイル(T)」を選択します。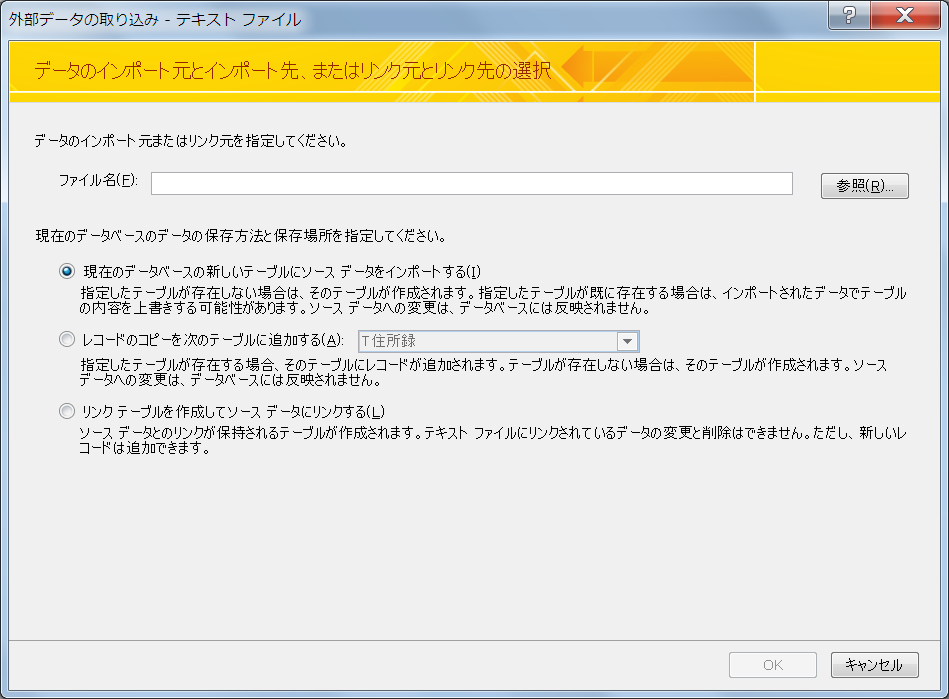 「参照(R)」をクリックして、
先程デスクトップへ保存したファイル「tableadr.txt」を指定します。
「参照(R)」をクリックして、
先程デスクトップへ保存したファイル「tableadr.txt」を指定します。
「現在のデータベースの新しいテーブルにソースデータをインポートする(I)」 にチェックが入っていることを確認します
「OK」をクリックします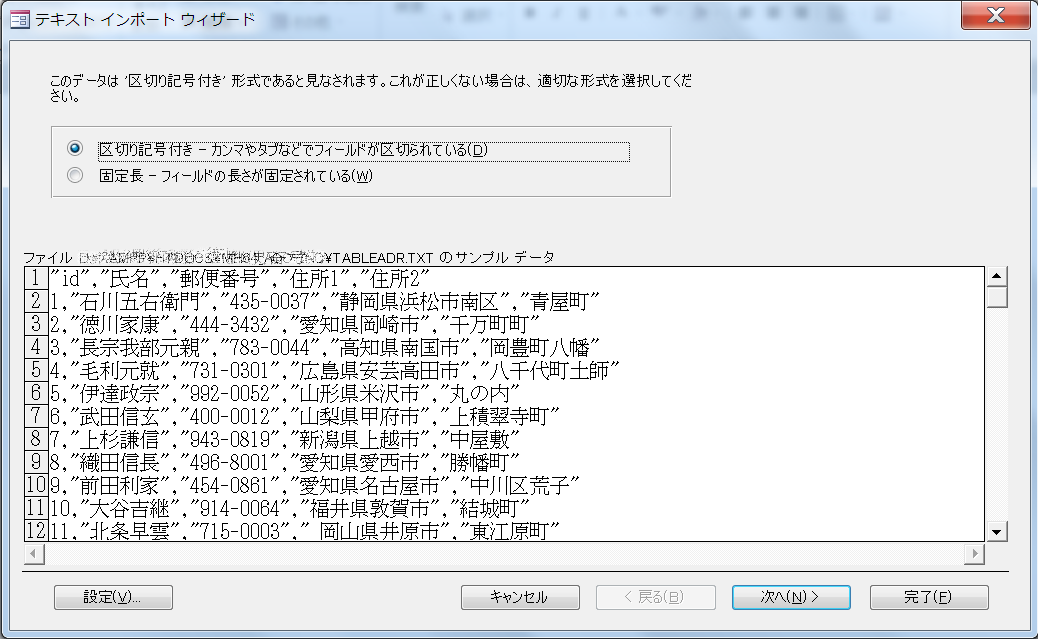 「区切り記号付き - カンマやタブなどでフィールドが区切られている(D)」
にチェックが入っていることを確認します。
「区切り記号付き - カンマやタブなどでフィールドが区切られている(D)」
にチェックが入っていることを確認します。
その下にはテキストファイルの内容の先頭部分が表示されています。
「次へ(N)」をクリックします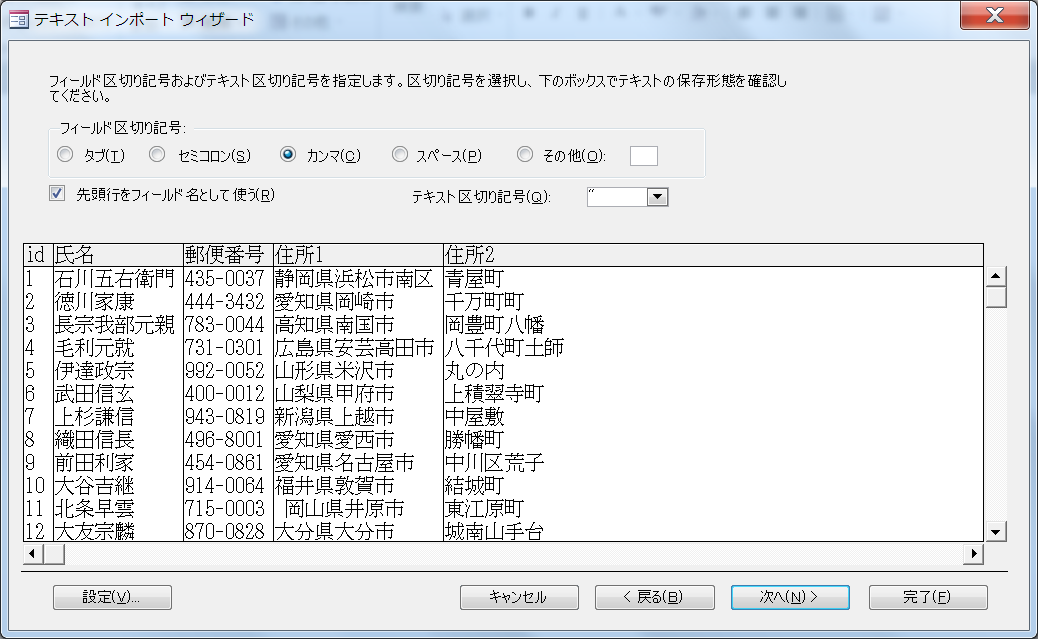 フィールド区切り記号は「カンマ(C)」
にチェックが入っていることを確認します。
フィールド区切り記号は「カンマ(C)」
にチェックが入っていることを確認します。
「先頭行をフィールド名として使う(R)」 にチェックが入っていることを確認します。
「テキスト区切り記号(Q)」 には画像のようにダブルクォーテーション(”)が表示されていることを確認します。
テキストの先頭がフィールド名に変わっていることを確認します。
「次へ(N)」をクリックします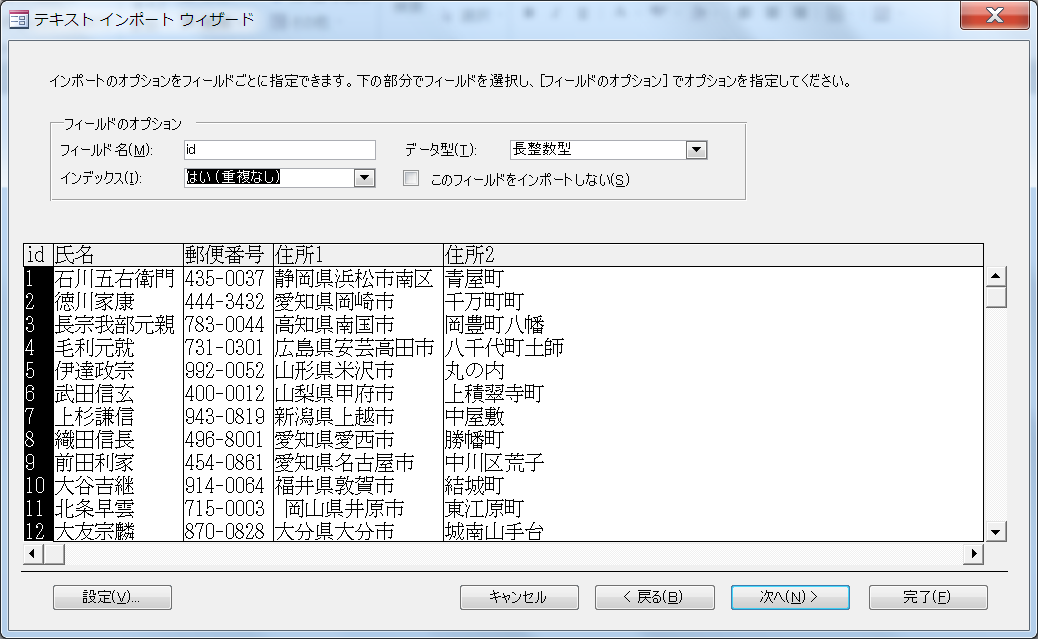 一番左の「id」フィールドの色が反転していることを確認します。
一番左の「id」フィールドの色が反転していることを確認します。
フィールド名=id、 データ型=長整数型、 インデックス=はい(重複なし)、 「このフィールドをインポートしない(S)」にチェックが入っていないことを確認します。
列のどこかをクリックするとその列のオプションを確認できますが、 「id」フィールド以外の確認はしなくても良いでしょう。
「次へ(N)」をクリックします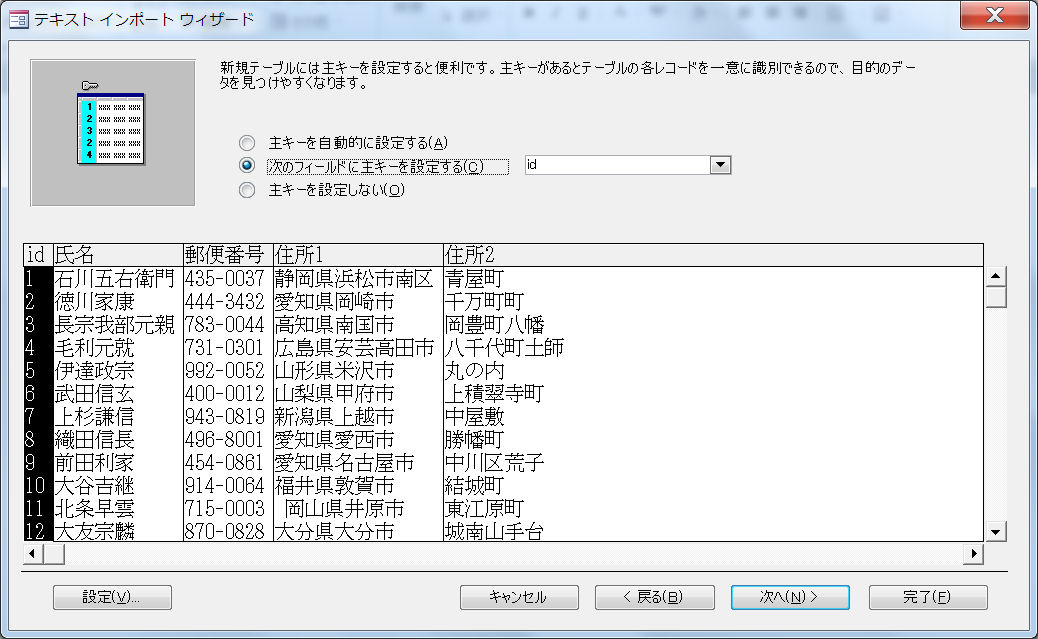 「次のフィールドに主キーを設定する(C)」にチェックが入っており、
「次のフィールドに主キーを設定する(C)」にチェックが入っており、
フィールド名が「id」になっていることを確認します。
「次へ(N)」をクリックします。
(「完了(F)」をクリックしても良いのですが、 一度最後まで操作してみると良いでしょう。)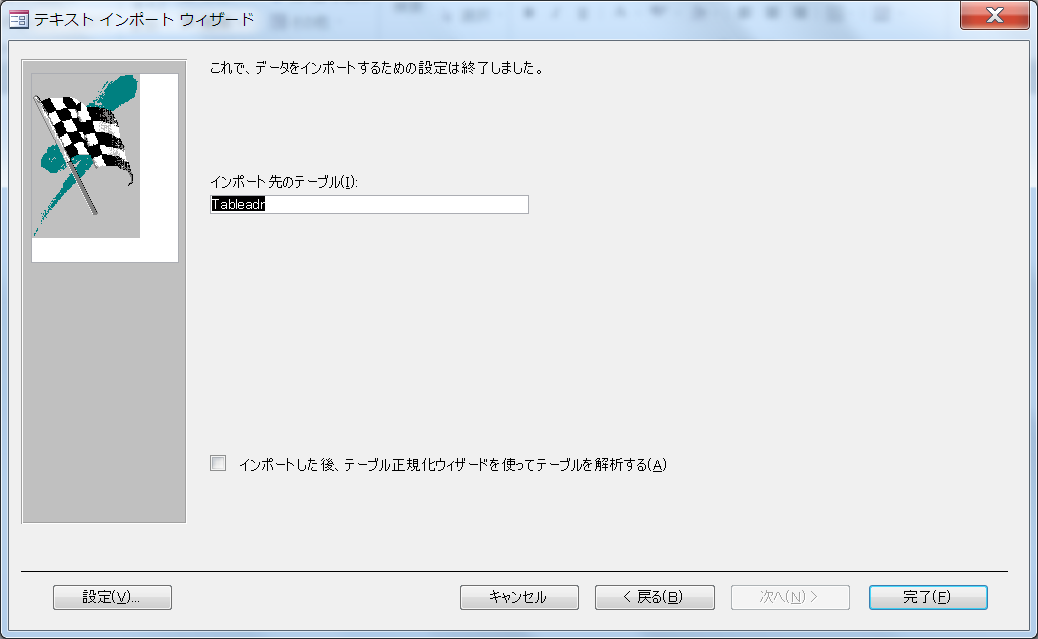 「インポート先のテーブル(I)」
はインポートしたテキストファイルのファイル名
「Tableadr」
になっていることを確認します。
「インポート先のテーブル(I)」
はインポートしたテキストファイルのファイル名
「Tableadr」
になっていることを確認します。
「インポートした後、テーブル正規化ウィザードを使ってテーブルを解析する(A)」 にチェックが入っていないことを確認します。
「完了(F)」をクリックします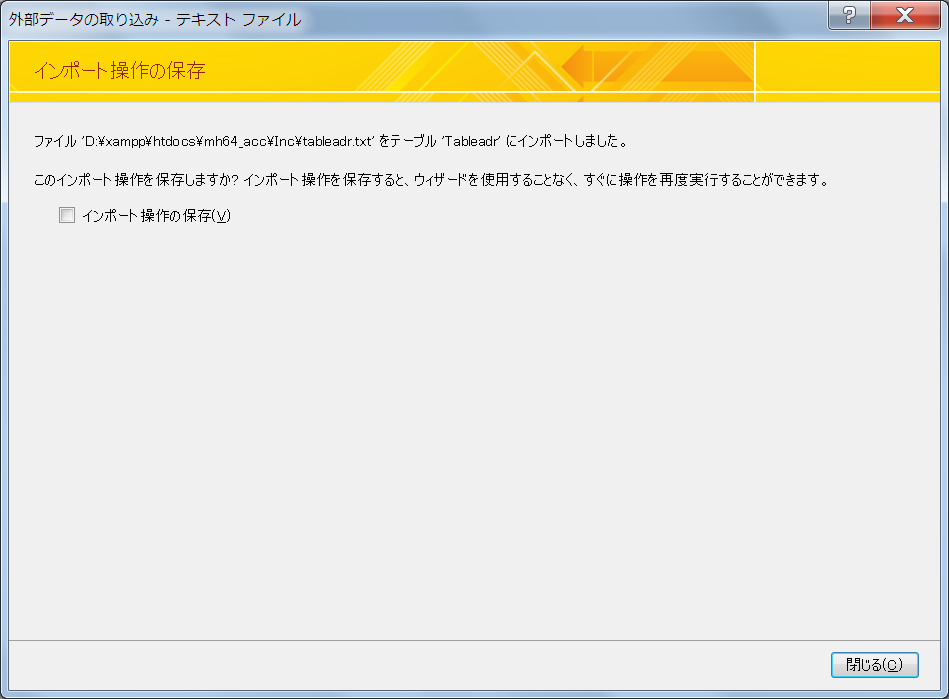 「インポート操作の保存(V)」
にチェックが入っていないことを確認します。
「インポート操作の保存(V)」
にチェックが入っていないことを確認します。
(何度も同じ操作をするなら、 チェックが入っていても良いでしょう。)
「閉じる(C)」をクリックします - 取り込んだデータが正しいことを確認してテーブルを置き換える。
-
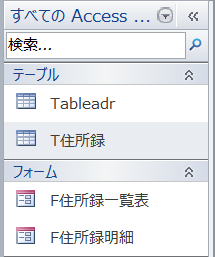 インポート後のナビゲーションウィンドウです。
インポート後のナビゲーションウィンドウです。
テーブル「Tableadr」が追加されています。
Tableadrをデザインビューで開いて確認してください。
主キーは先程設定しましたので、 テキスト型の4つのフィールドを確認してください。
フィールドサイズが 「255」 に変わっている以外は正常にインポートされているはずです。
フィールドサイズは「255」のままでも良いですが、 変更してもかまいません。
詳しくは「Accessのデータ型(テキスト型)」を参照してください。このテーブル「Tableadr」を開いてデータを確認してください。
問題なければ「T住所録」を右クリックして削除するか名前を変更してください。
「Tableadr」を右クリックして、 名前を「T住所録」に変更してください。
これでデータのインポートは完了しました。