ページ内目次
1. 概要
「2. 住所録一覧表フォームの作成」で作成した「F住所録一覧表」では、
データの表示順序はバラバラです。
住所録一覧表フォームは氏名順に表示するのが自然です。
住所録一覧表フォームを氏名順に表示するにはどの様に設定すれば良いのかを解説します。
番号やコードの順で表示する場合は良いのですが、
漢字の氏名を順番に表示する場合には注意が必要です。
今回作成した住所録一覧表の氏名フィールドの順で表示すると、
漢字コードの順で表示してしまいます。
これでは利用者にとって何の意味もない順序になります。
そこで今回は「ふりがな」フィールドを追加して、
ふりがなの順で表示することにします。
ふりがなの順にするといわゆる「あいうえお」順に表示されるので、
利用者にとって意味のある順序で表示されます。
2. テーブルに「ふりがなフィールド」を追加する
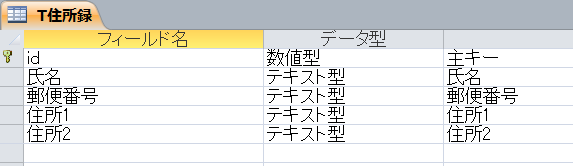 これが
「2-3. テーブルの定義」
で作成した住所録のデザインビューです。
これが
「2-3. テーブルの定義」
で作成した住所録のデザインビューです。
「ふりがなフィールド」 がないので、 「ふりがなフィールド」を追加します。
フィールド名 = ふりがな
データ型 = テキスト型
説明 = ふりがな
フィールドプロパティのフィールドサイズ = 初期値のままでも妥当な文字数でも構いません
フィールドプロパティのIME入力モード = ひらがな
3. 「氏名フィールド」にふりがなを設定
「氏名フィールド」に入力した氏名のふりがなが自動的に「ふりがなフィールド」に設定されるようにします。
なおこの手順は「Accessのデータ型」の中で詳しく解説していますので、
「ふりがなの設定」
を参照してください。
後でふりがなを変更することも、 ふりがなが入力されていないレコードの「ふりがなフィールド」に直接入力しても構いません。
4. 既存の「ふりがなフィールド」にふりがなを入力する
「ふりがなフィールド」の設定は完了しました。
これから入力する氏名では自動的にふりがなが設定されます。
しかし設定以前に入力したレコードの「ふりがなフィールド」には何も設定されていません。
まず、
データの入っていない「ふりがなフィールド」の全てにふりがなを入力しておきます。
5. 住所録一覧表フォームのプロパティ設定
作成済みの「F住所録一覧表フォーム」の「並べ替えプロパティ」にふりがなを設定します。
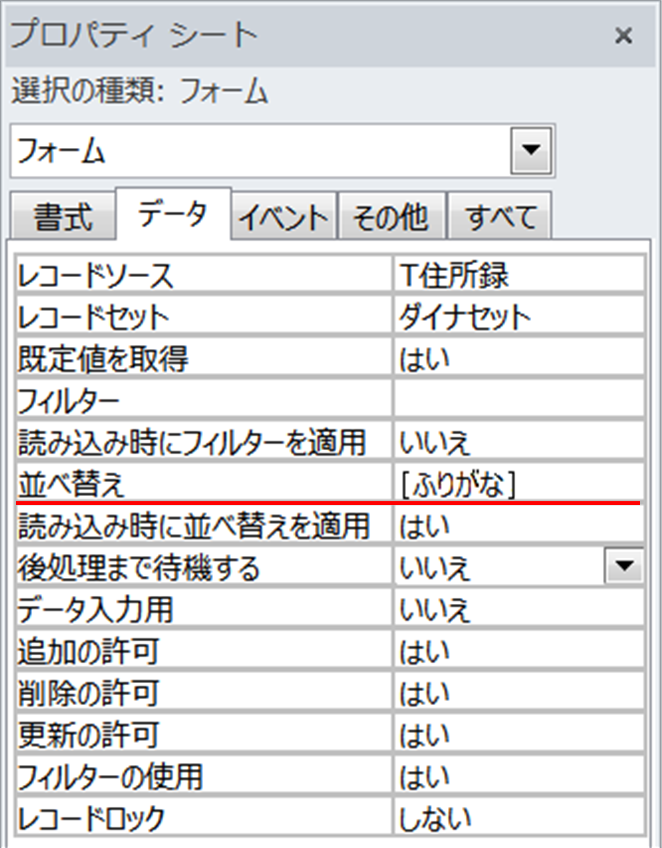 フォームをデザインビューで表示します。
フォームをデザインビューで表示します。
フォームセレクター
をクリックして、
フォーム全体を選択します。
プロパティシートが表示されていなければ「F4キー」を押して表示します。
プロパティシートのデータタブをくりっくして
「並べ替えプロパティ」にふりがな項目に設定したフィールド名の「ふりがな」と入力します。
画像では”[]”で囲まれていますが、
Accessが補完してくれるので入力は不要です。
これで設定は完了しました。
フォームビューで開くとふりがな順に表示されています。
もし、 クエリなどを指定している場合は、 クエリを修正して「ふりがなフィールド」を追加しておかなければいけません。