ページ内目次
1.テーブル定義の概要
新たにフォームを作成する前には先ず、
住所録データを格納する入れ物(テーブル)を定義しておく必要があります。
もちろん、
既に定義済みのテーブルを使用して新しいフォームを作成することもあります。
ここでは、
新しくAccessファイルを作成して初めてフォームを作成することを解説していますので、
先ずテーブルを定義する必要があるのです。
実際にデータを登録するのは
「住所録一覧表フォーム」
の作成後に、
そのフォームを利用して
「住所録データ」
を登録します。
ここでは、
新たにテーブルを作成し、
必要とする項目の名前やサイズを定義しておきます。
Accessでは、
テーブル内の項目のことを「フィールド」と呼びます。
この講座では、
今後は「フィールド」と呼ぶこととします。
テーブルの新規作成は、
ここで解説している以外にも方法はありますが、
この講座では「デザインビュー」でテーブルを定義する方法を解説しています。
テーブルを定義する場合、
ひとつの項目(フィールド)毎にフィールド名(項目名)、
データ型、
説明を指定する必要があります。
(「説明」は指定しなくともシステムは正常に動作しますが、
できる限り簡潔な説明を入力するようにしてください)
データ型については
「Accessのデータ型」
で詳しく説明していますので一度読んでおいてください。
ここでは、
「住所録一覧表フォーム」作成しようとしています。
住所録で必要な項目(フィールド)で思い浮かぶのは、
氏名、住所、電話番号、メールアドレス、性別や生年月日などまだまだたくさんあります。
しかし、
この講座で解説している通りに操作して初めてフォームを作成するには、
項目が多すぎても煩雑になりフィールド定義に時間をかけすぎることになります。
そこで、
登録するフィールドは下記の4つだけにすることとします。
・ 氏名
・ 郵便番号
・ 住所1
・ 住所2
2.テーブルをデザインビューで作成する
デザインビューの起動方法
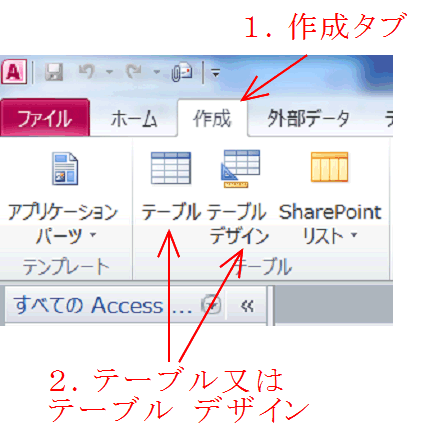 操作の手順は
操作の手順は
1.作成タブを選択し、
2. 「テーブル」又は「テーブル デザイン」をクリックします。
「テーブル」を選択した場合は、
「データシートビュー」で直接データを入力することによって、
データの入力と同時にフィールドの定義も行うことができます。
また、
「データシートビュー」ではデザインも変更できます。
「テーブル デザイン」を選択すると、
新しいテーブルを作成し、
デザインビューでテーブルを定義します。
ここでは「テーブル デザイン」を選択して、
デザインビューでテーブルを作成することにします。
デザインビューの説明
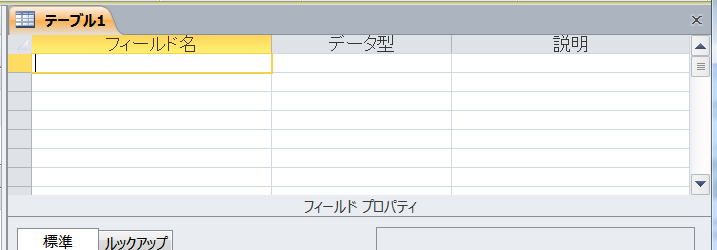 「テーブル デザイン」をクリックするとオブジェクトウィンドウ内にこの画像のような画面が表示されます。
「テーブル デザイン」をクリックするとオブジェクトウィンドウ内にこの画像のような画面が表示されます。
左上のタブに「テーブル1」と書かれています。
これはAccessが新規のテーブルを作成したときに自動的に(仮に)、
「テーブルnn」(nnは連番)の形式で割り付けた名称です。
このテーブル名称はテーブルを保存する時に変更できます。
もし、
タブが表示されていなければ
「Accessオプションのドキュメントウィンドウオプション」
で、タブ付きドキュメントにチェックを入れておいてください。
3.フィールドの登録
- idフィールドの登録
-
前項[テーブル定義の概要]
で解説したテーブル内のフィールドは氏名、郵便番号、住所1、住所2の4項目でした。
ここにはそこに書かれていないidフィールドがあります
この講座では、テーブルを定義する場合には、 フィールド名が「id」の オートナンバー型 フィールドを登録し、
そのフィールドを 「主キー」にすることを原則としています。
テーブルを定義する際には、 特に説明がなくてもidという名称の主キーを定義すると覚えておいてください。
主キーが使われているのは 「フォームを呼び出すVBA」 です。
主キーは
・フィールド名 = id
・データ型 = オートナンバー型
・説明 = 主キー
と入力します。
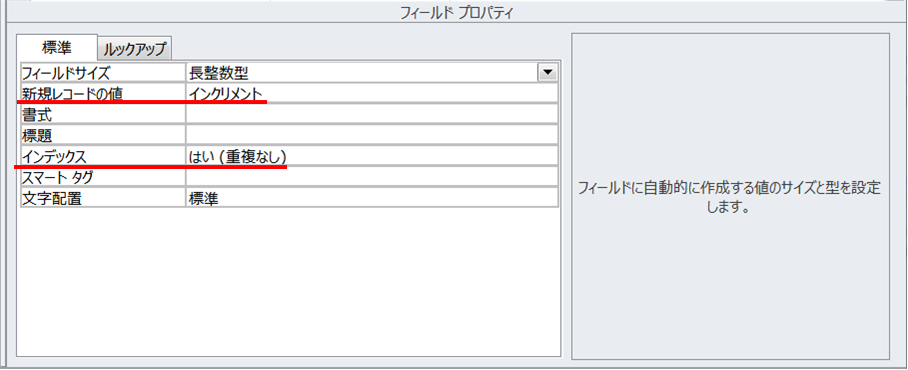 この時注意することは、
画面の下に表示されているフィールドプロパティを確認し、下記の設定になるようにすることです。
この時注意することは、
画面の下に表示されているフィールドプロパティを確認し、下記の設定になるようにすることです。
・新規レコードの値=インクリメント(デフォルト値)
・インデックス1=はい(重複なし)
左の画像を参照してください。次にidフィールドを主キーに設定する
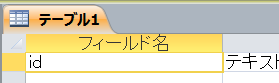 idフィールドをクリックして選択します。
idフィールドをクリックして選択します。
(データ型欄でも説明欄でも、主キーを設定する項目のどれかを選択すれば良い)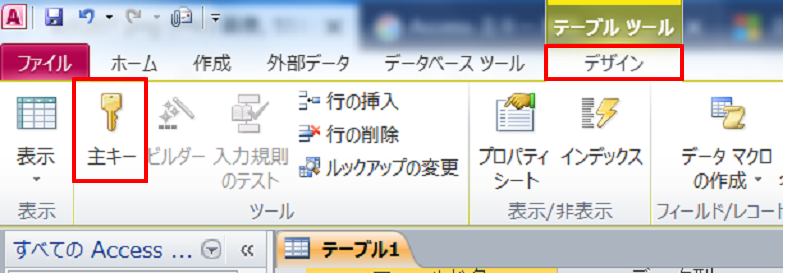 デザインタブをクリックして選択し、「主キー」をクリックする。
デザインタブをクリックして選択し、「主キー」をクリックする。
クリックする都度、主キーの設定/解除が切り替わります。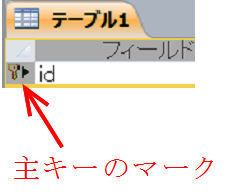 主キーのマークであるキーのマークが表示されます。
主キーのマークであるキーのマークが表示されます。
なお、 主キーを設定/解除するにはデザインタブの主キーをクリックする以外にも、 この「主キーのマーク」部分を右クリックして主キーを設定/解除する方法もあります。 - 氏名フィールドの登録
-
フィールド名 = 氏名
データ型 = テキスト型
説明=姓 名 (姓と名の間に全角スペースを入れることの覚え書きです)
フィールドプロパティのIME 入力モード = ひらがな と入力します。
- 郵便番号フィールドの登録
-
フィールド名 = 郵便番号
データ型 = テキスト型
説明 = 郵便番号
フィールドプロパティのIME 入力モード = オフ
と入力します。
- 住所1フィールドの登録
-
フィールド名 = 住所1
データ型 = テキスト型
説明 = 住所1
フィールドプロパティのIME 入力モード = ひらがな
と入力します。
- 住所2フィールドの登録
-
フィールド名 = 住所2
データ型 = テキスト型
説明 = 住所2
フィールドプロパティのIME 入力モード = ひらがな
と入力します。
- 完成した住所録テーブルのデザインビュー
-
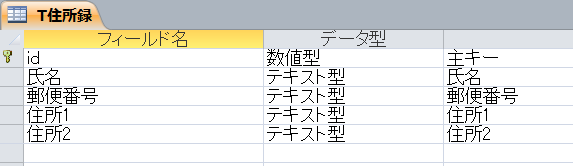 以上5つのフィールドを持つ住所録テーブルをデザインビューで見るとこのようになります。
以上5つのフィールドを持つ住所録テーブルをデザインビューで見るとこのようになります。
フィールドサイズは、 ゼロから「255」までの範囲で必要なサイズ以上を設定していれば正常に動作するからです。
必要以上のサイズを指定しても、 保存したディスクでは入力したデータ分だけを使用するので、 ディスク容量を圧迫することはありません。
氏名、郵便番号、住所1、住所2はテキスト型なのでフィールドサイズの指定が必要なのですが、 フィールドにテキスト型を指定したときの初期値で問題ないからです。
なお、 このフィールドサイズの初期値は 「Accessオプションのオブジェクト デザイナー」 で設定できます。
4.テーブルの保存
フィールドの登録が完了したら「テーブル1」と表示のあるタブを右クリックします。
表示されたメニューから「上書き保存」をクリックして選択します。
(「閉じる」をクリックしても名前をつけて保存することができます)
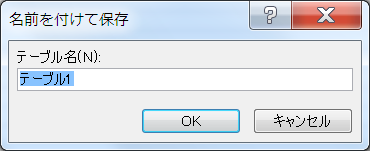
このまま「OK」をクリックすると「テーブル1」という名称でテーブルが保存されます。
通常は「テーブル1」の名称を変更してから「OK」をクリックして保存します。
ここでは「T住所録」に変更して保存します。
「T住所録」の先頭の「T」はテーブルの名称であることを明確にするためのものです。
これは必須ではありませんがこの講座ではこのルールで命名します。
なお、フォームの名称には「F」、レポートの名称には「R」を付けます。
5.テーブル作成完了
これで住所録で使用するテーブルのデザインが完了しました。
次はこのテーブルを使用してフォームの作成を行います。