ページ内目次
1.概要
ここは、
初めてAccessを触る人を対象にしている講座です。
例えば、
MS-Word(文書作成ソフト)を初めて触るときは、
MS-Wordを起動して、
「文書を作成→文書を(名前を付けて)保存」
という手順を踏んで文書を作成します。
一度文書を作成すれば、
エクスプローラーなどでその文書をダブルクリックすれば、
その文書を開いて修正したり印刷するすることができます。
Accessも同じ手順を踏みます。
ただし、MS-Wordの場合は、
保存時にその文書のパスやファイル名を指定しますが、
Accessの場合は、
起動時にパスやファイル名を指定します。
ここでは、 そのAccessを起動してAccessファイルを作成する手順を解説します。
2.Accessの起動
Accessを起動する方法は下記の2種類あります。
1.既存のAccessファイルをクリックして起動する。
2.Accessのショートカットをクリックして起動する。
「既存のAccessファイルをクリックして起動する」
既にAccessファイルがある場合は、
エクスプローラーで既存のAccessファイルをダブルクリックすることでAccessが起動されます。
この場合は、
Accessが起動すると同時に既存のAccessファイルが読み込まれて、
すぐに操作を開始することができます。
「Accessのショートカットをクリックして起動する」
既存のAccessファイルがない場合は、
AccessのショートカットをクリックしてAccessを起動します。
この場合は、
操作すべきAccessファイルを指定していませんので、
Accessファイルを作成するために、
これから作成するAccessファイルのパスやファイル名を指定してAccessファイルを作成します。
今回は、
初めてAccessを起動する場合の(つまり、
既存のAccessファイルがない場合の)解説なので、
「Accessのショートカットをクリックして起動する」
でAccessを起動し、
新しくAccessファイルを作成します。
3.起動時の初期画面
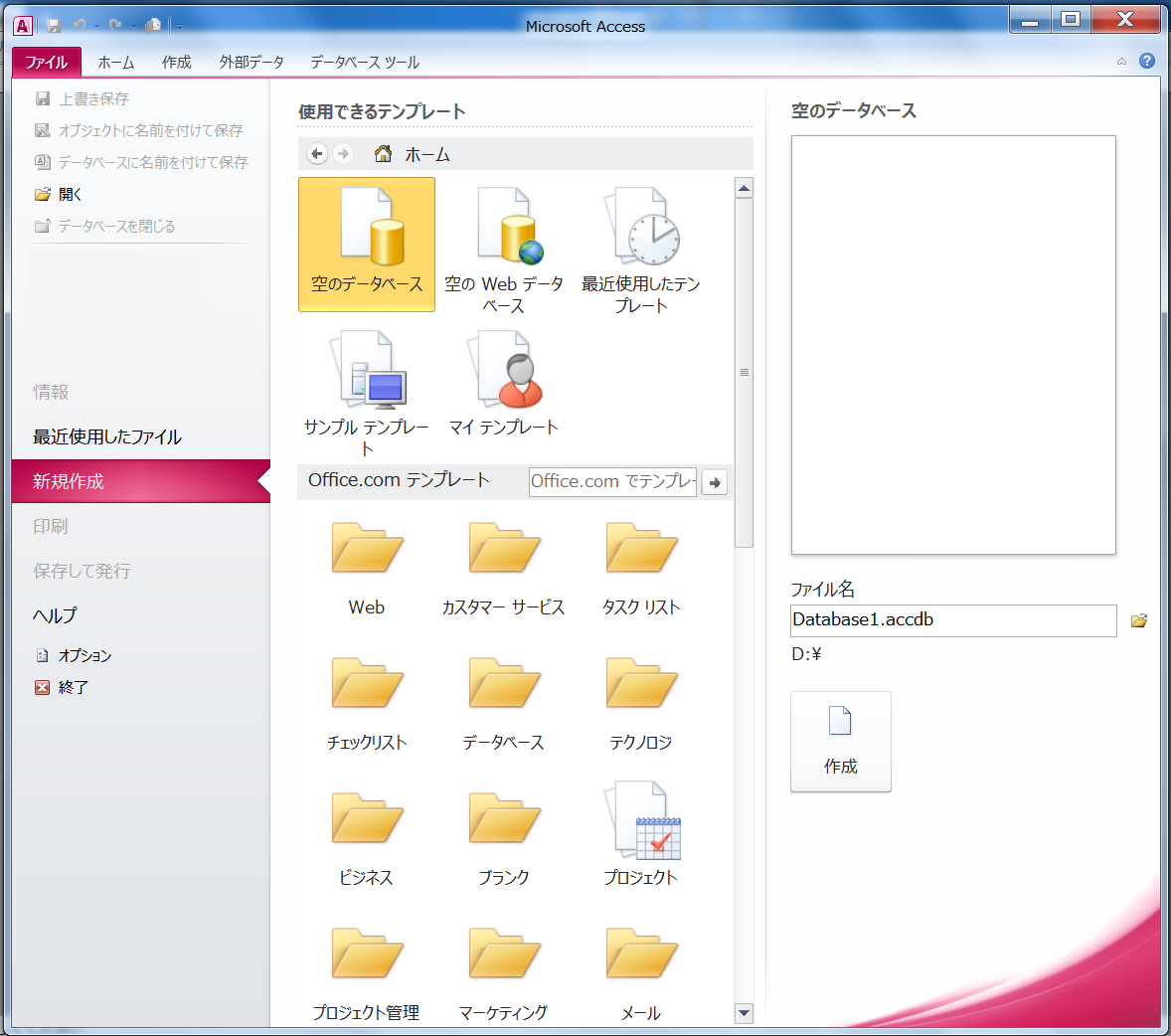
左の画像が、
「Accessのショートカットをクリックして」Accessを起動した直後の画面です。
ここではいくつかの操作ができますが、 今回はAccessファイルを新規に作成するので、 次のAccessファイルの情報の入力を行います。
【注】
「開く」をクリックして、
既存ファイルを開くこともできますが、
ここでは解説していません。
また、
たくさんのテンプレートがありますが、
この講座ではテンプレートの解説もしていません。
4.Accessファイル情報の入力
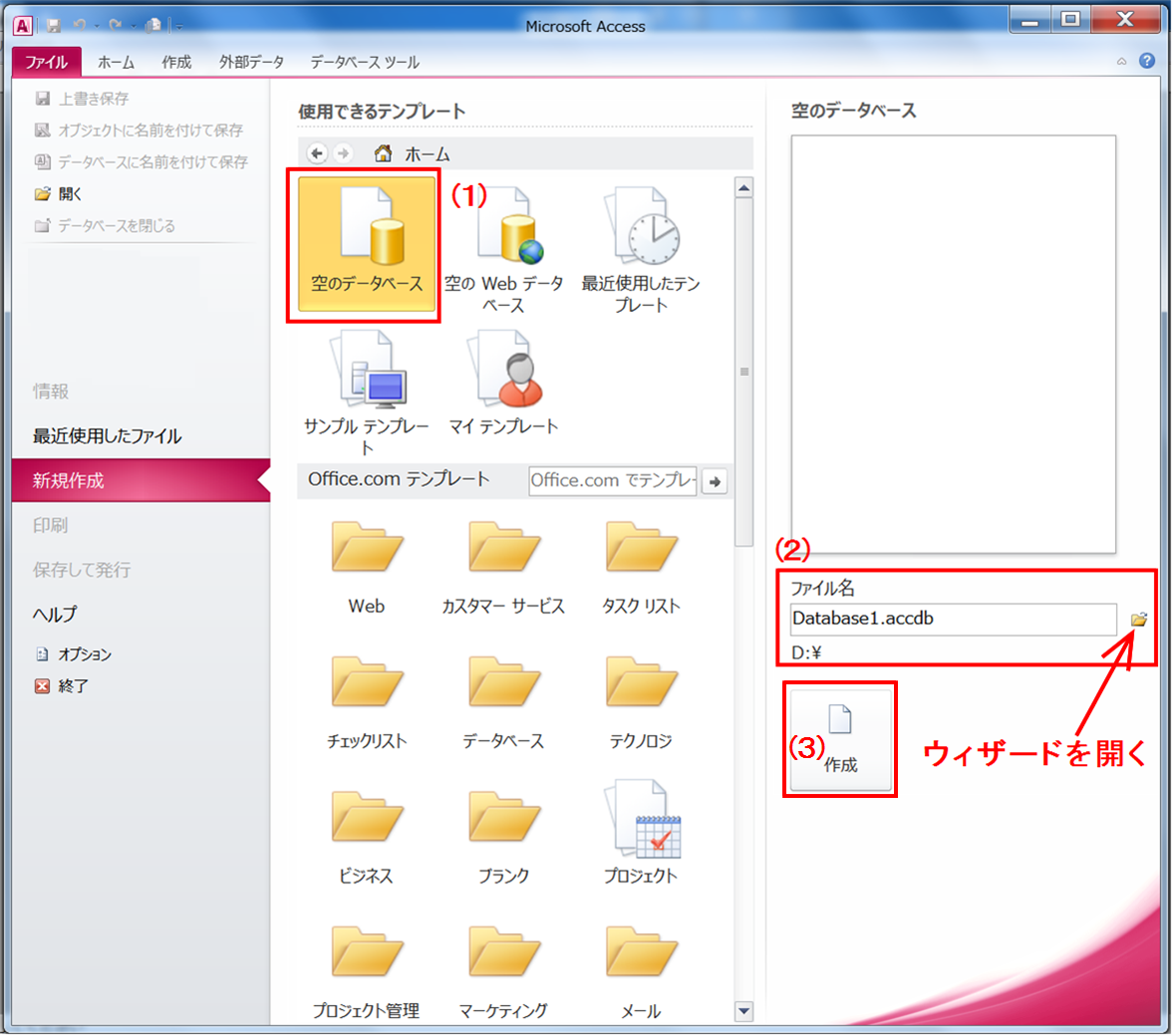
Access起動直後の画面から、
左の画像内に赤い四角形で操作する箇所を示し、
「(1)」、
「(2)」、
「(3)」
と番号を振って,
操作する順番を示しています。
まず、 「(1) 空のデータベース」 を選択します
「(2)」
はAccessファイルの情報を入力する箇所です。
「Database1.accdb」は作成するAccessファイルのファイル名です。
これはAccessが自動的に作成したファイル名です。
「D:\」はそのファイルのパスです。
このままで「(3)作成」をクリックすると、
「D:\Database1.accdb」
が作成されます。
今回は住所録の作成を行いますのでこの
「Database1.accdb」
を
「住所録.accdb」に変更します。
「D:\」のパスはこのままでも構いませんが、
自身の環境に合わせて変更したい場合は、
画像内の
「ウィザードを開く」
が指しているアイコンをクリックすると
「ファイルの保存ウィザード(ウィザードのタイトルは「新しいデータベース」)」
が表示されるので環境に合ったフォルダーを指定してください。
入力操作が完了したら 「(3)作成」 をクリックしてAccessファイルを作成します。
5.Accessファイル作成後の画面
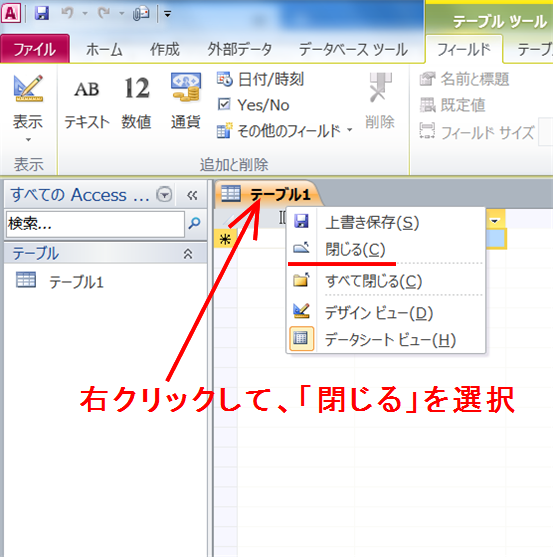
「(3)作成」 をクリックすると、 指定したパスとファイル名でAccessファイルを作成した後、 左の画像のような画面が表示されます。
これは新規のテーブルをデータシートビューで表示して、
テーブルの作成を促すものです。
Accessは「テーブル1」という仮の名称でテーブルを新規に作成し、
それをデータシートビューで表示して、テーブル作成を促しています。
今回は、
次項の「2-3 テーブルの作成」で、
デザインビューを使用してテーブルを作成しますので、
左上の「テーブル1」と書かれたタブを右クリックして「閉じる」を選択(クリック)し、
テーブルを閉じます。
重要
上記で、
「テーブル1」と書かれたタブを右クリックして
と書いていますが、
環境によってはタブが表示されていない場合があります。
これは、
タブを表示したりしなかったりをオプションで指定することができるからです。
この講座を読むについては
「Accessのオプションのドキュメントウィンドウオプション」
で、
タブ付きドキュメントにチェックを入れてタブを表示するようにしておいてください。