ページ内目次
概要
Accessの起動方法には大きく分けて2通りあります。
1.スタートメニューからAccessを起動する方法。
2.既存のAccessファイルをクリックして起動する方法。
スタートメニューから起動する方法とは
Windowsのスタートメニューから
全てのプログラム -> Microsoft Office -> Microsoft Office Access 2010 をクリックして起動する方法です。
(Windows7、
Access2010の場合の例です)
Windowsのスタートメニューの全てのプログラムには
各種プログラムのショートカットがあります。
Accessの場合も同様にAccessのショートカットです。
自分でデスクトップなどにAccessのショートカットを作成して、
それをクリックしてAccessを起動した場合も同じです。
既存のAccessファイルをクリックして起動する方法とは
エクスプローラーなどで作成済みのAccessファイルをクリックしてAccessを起動する方法です。
Accessファイルには、
ファイルの関連付けでAccessプログラムが関連付けられているので、
AccessファイルをクリックするとAccessプログラムが起動して、
そのAccessファイルが読み込まれます。
Accessの起動方法によって最初に表示される画面が異なりますので、 それぞれについて解説します。
Accessのショートカットから起動した場合
AccessのショートカットをクリックしてAccessを起動した場合。
つまり、
新規にAccessファイルを作成する場合は、
下の画像のようにバックステージビューと呼ばれる画面が表示されます。
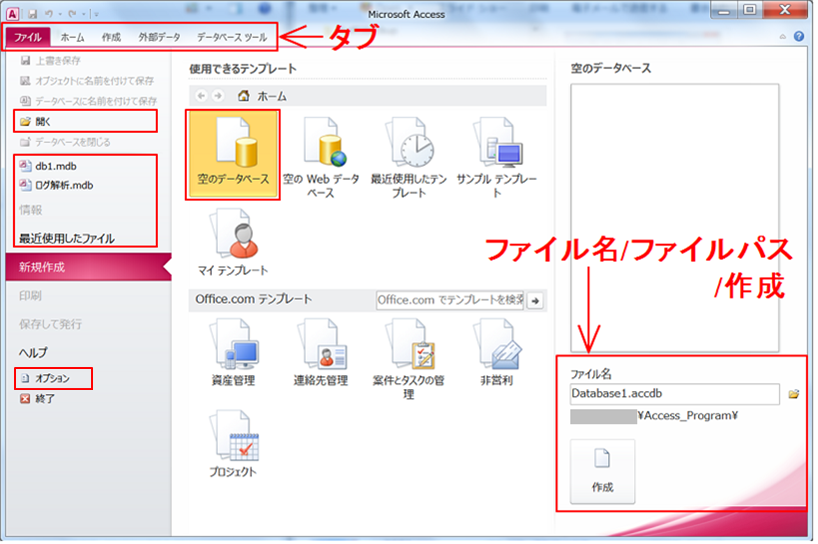
画像の上部にはタブがあります。
(ファイル、ホーム、作成、外部データ、データベースツール)
タブの輪郭がありませんが、
マウスポインターを持って行くと薄い輪郭が表示されます。
今回はAccessのショートカットから起動たため、
ファイルは開かれていません。
そのため「ファイル」タブだけに意味があり、
その他のタブには意味がありません。
また、
いくつものテンプレートが表示されていますがこの講座では扱いませんので、
上の画像で赤い四角で囲んでいる表示している部分の操作だけを説明します。
「ファイル名/ファイルパス/作成」
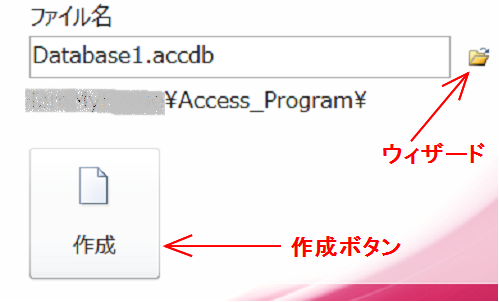 ここには、
ファイル名とそのパス、作成ボタンがあります。
ここには、
ファイル名とそのパス、作成ボタンがあります。
ファイル名はAccessが起動時にデフォルトで設定したファイル名
「Database1.accdb」
が設定されています。
「Database1.accdb」が既に保存場所に存在する場合は「Database2.accdb」のように連番で作成されます。
パスには、
あらかじめ設定しておいた保存場所が表示されています。
新規にする場合にはこの作成ボタンをクリックします。
ファイル名や保存場所のパスを変更したい場合は、 予め変更してから新規作成するようにしてください。
ファイル名だけを変更する場合は、 ここでファイル名を変更します。
保存場所のパスを変更する場合は「ウィザード」をクリックして表示される「新しいデータベース」ウィザードで変更してください。
「新しいデータベース」ウィザードでファイル名とパスを指定して「OK」をクリックします。
この時点ではファイル名とパスを変更しただけなのでファイルは作成されません。
なお、Access2003までの拡張子は「.mdb」でしたが、
Access2007以降の拡張子は「.accdb」に変更されています。
Access2007以降は「.mdb」ファイルと「.accdb」ファイルの両方を扱うことができます。
Access2007以降ではAccess2003までの「.mdb」ファイルを開いて保存しても「.mdb」ファイルのままで、
自動的に「.accdb」ファイルに変わることはありません。
「開く」
既存のAccessファイルを開きます。
Access2003までの「.mdb」ファイルを指定して開くこともできます。
「最近使用したファイル」
最近使用したファイルが表示されているのでクリックして既存のAccessファイルを開きます。
Access2003までの「.mdb」ファイルを指定して開くこともできます。
新規作成の方法
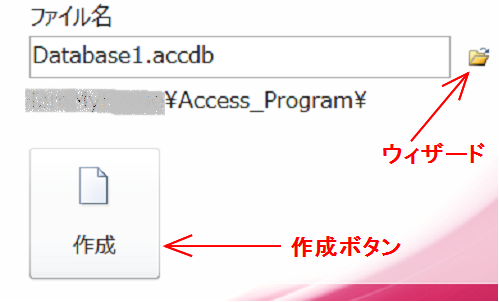 「新規作成」と「空のデータベース」を選択して「作成」をクリックします。
「新規作成」と「空のデータベース」を選択して「作成」をクリックします。
(ファイル名とパスの変更を忘れないようにしてください)
これが新規作成後の画面です。
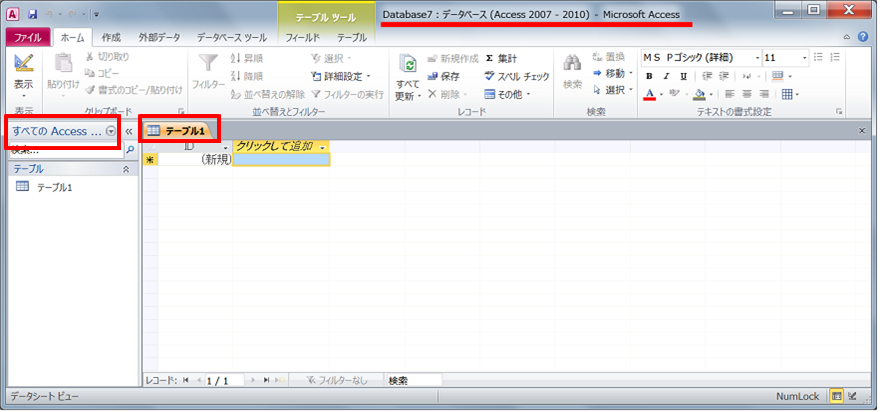 上部の赤い下線のある部分はファイル名とバージョンを示しています。
上部の赤い下線のある部分はファイル名とバージョンを示しています。
Accessはテーブルが無いと何もできないので「テーブル1」という名前のテーブルをデータシートビューで表示しています。
以降の作業は次項の既存のAccessファイルをクリックして起動した場合を参照して下さい。
「すべての Access...」を左クリックすると下の画像のようなプルダウンが表示されます。
また、
「テーブル1」と表示しているタブは、
Accessのオプションの
ドキュメントウィンドウオプション
で表示したり非表示にすることもできますが、
このタブの部分を右クリックすることによって
オブジェクト
を閉じたり、
ビューの変更を行ったりできるので表示するようにしておきます。
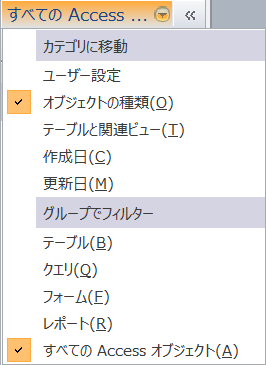
「すべてのAccess...」を左クリックするとこのようなプルダウンが表示されるので、
必要な項目をクリックします。
例えば
「テーブル(B)」を選択するとテーブルオブジェクトだけを表示します。
(この講座ではオブジェクトの数が少ないので「すべてのAccessオブジェクト(A)」を選択することとします。)
既存のAccessファイルを起動した場合
既存ファイルをクリックして起動した場合や、 「開く」をクリックして起動した場合の説明です。
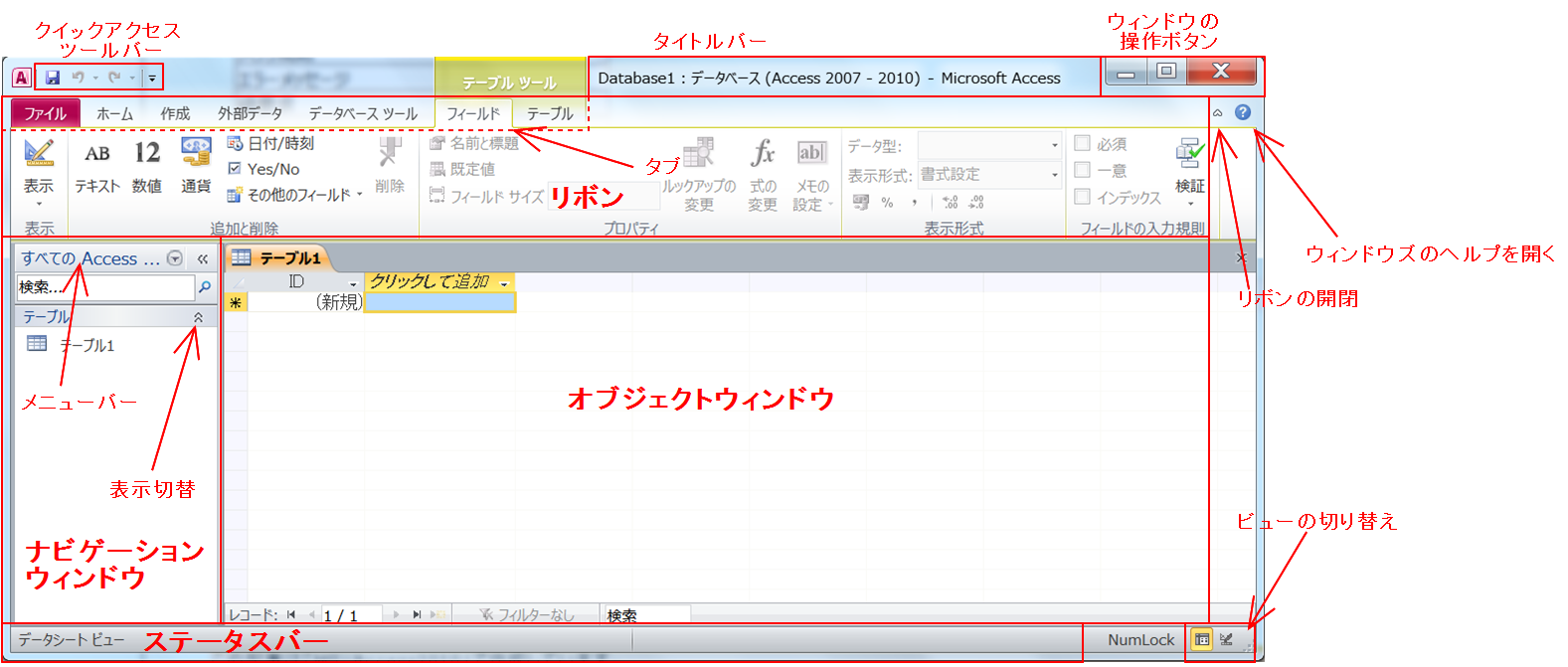 既存のAccessファイルの内容が表示されます。
既存のAccessファイルの内容が表示されます。(このサンプル画像は前項の新規作成時の画像です)
赤い四角で囲まれた部分毎に説明していきます。
クイックアクセスツールバー
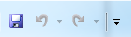 よく使うコマンドを登録しておきます。
よく使うコマンドを登録しておきます。
 上書き保存
上書き保存 元に戻す
元に戻す やり直し
やり直し
また、
 をクリックしてコマンドの追加や削除を行なうことができます。
をクリックしてコマンドの追加や削除を行なうことができます。
タイトルバー
Accessファイルのファイル名やデータ形式(Accessのバージョン)が表示されています。
ウィンドウの操作ボタン
 ウィンドウを最小化しタスクバーのアイコンだけが残ります。
ウィンドウを最小化しタスクバーのアイコンだけが残ります。
 ウィンドウを最大化しデスクトップ画面全体に表示されます。
ウィンドウを最大化しデスクトップ画面全体に表示されます。
 最小化したウィンドウを元のサイズに戻します。
最小化したウィンドウを元のサイズに戻します。
 Accessを終了します。
Accessを終了します。
リボン
Accessを操作するための各種コマンドを表示します。
上部のタブ(赤い破線で囲んだ部分)を選択することによって表示するコマンドが変わります。
「ファイル」タブ以外のタブでは他のウィンドウやバーは同じ表示になります。
リボンの開閉
クリックするとリボンの開閉を行います。
リボンを閉じるとタブだけが表示されています。
ウィンドウズのヘルプを開く
クリックするとAccessのヘルプウィンドウが表示されます。。
リボンを閉じるとタブだけが表示されています。
このサンプル画像では「テーブル1」という名称のテーブルオブジェクトがひとつだけ定義済みです。
表示するオブジェクトは「メニューバー」を左クリックして選択します。 テーブルだけを表示する、フォームだけを表示することができます。
この講座ではオブジェクトの数が少ないので常に「すべてのAccessオブジェクト」を選択しています。
サンプル画像の「テーブル1」を右クリックするとメニューの一覧が表示され、 各ビューで開いたり名前の変更、 削除などを行なうことができます。
また、
「表示切替」をクリックするとナビゲーションウィンドウを閉じたり開いたりすることができます。
これは「F11」キーを押すことによってもできます。
オブジェクトウィンドウ
ナビゲーションウィンドウで選択したオブジェクトをそれぞれのビューで表示し、デザインビューの場合は編集することができます。
ステータスバー
現在オブジェクトビューに表示しているオブジェクトのビューの名前やVBAを使って処理の内容や手順を表示することができます。
ビューの切り替え
オブジェクトウィンドウに表示されているオブジェクトのビューを切り替えます。
ここはオブジェクトの種類やビューの状態によって変わります。
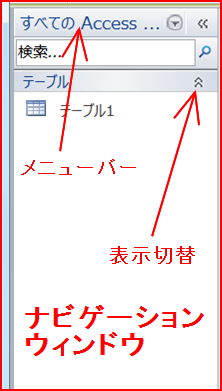
 )
をクリックしても同じことができます。
)
をクリックしても同じことができます。